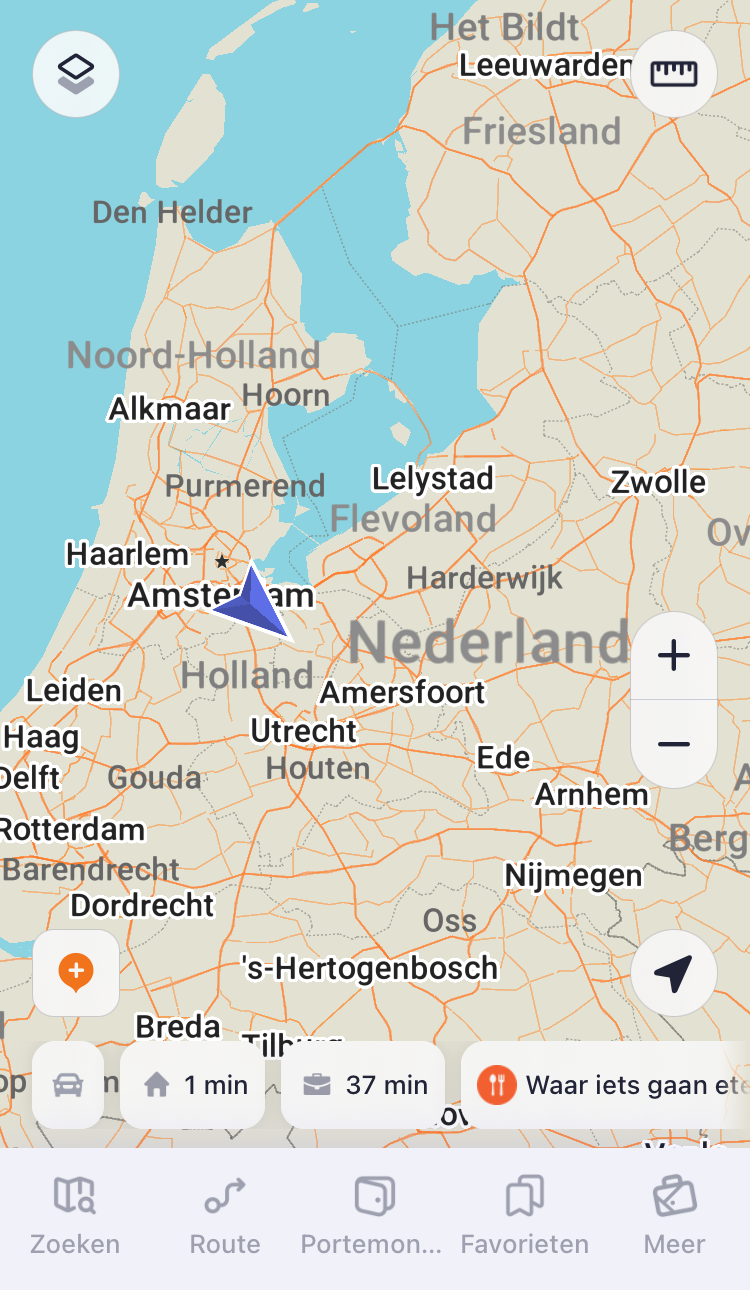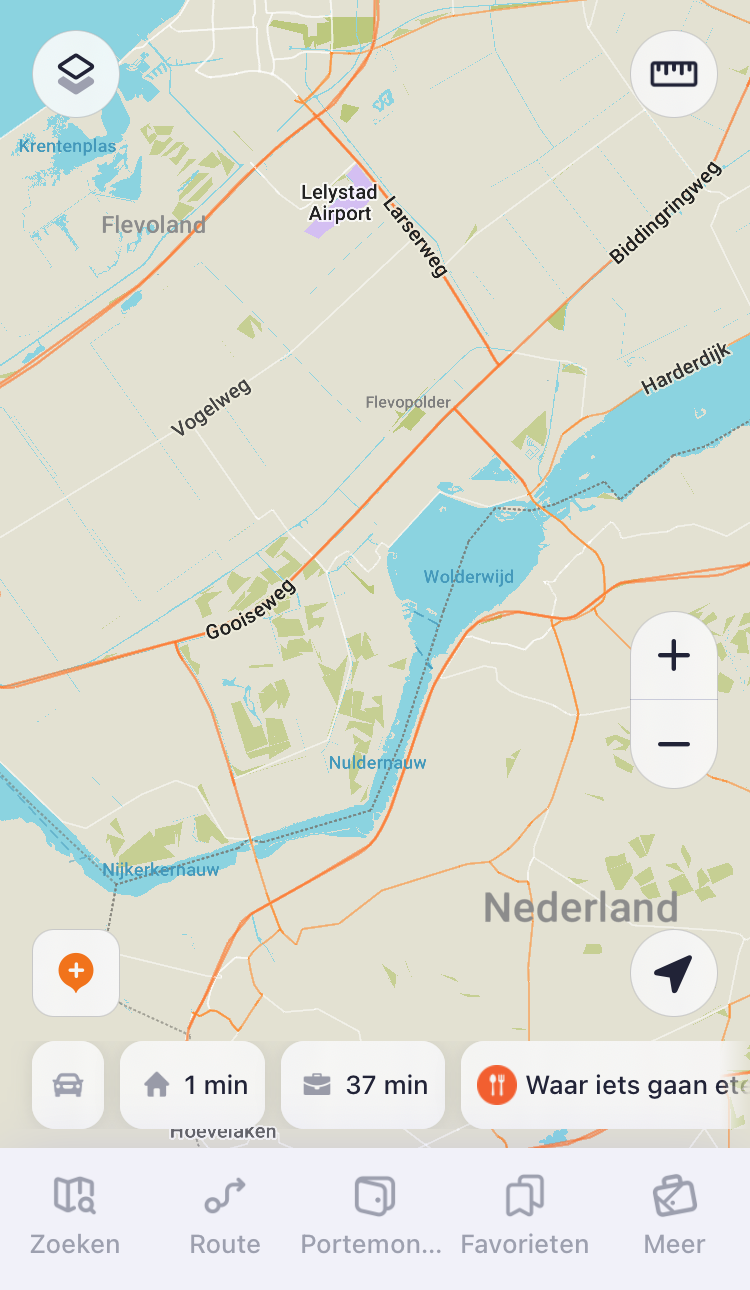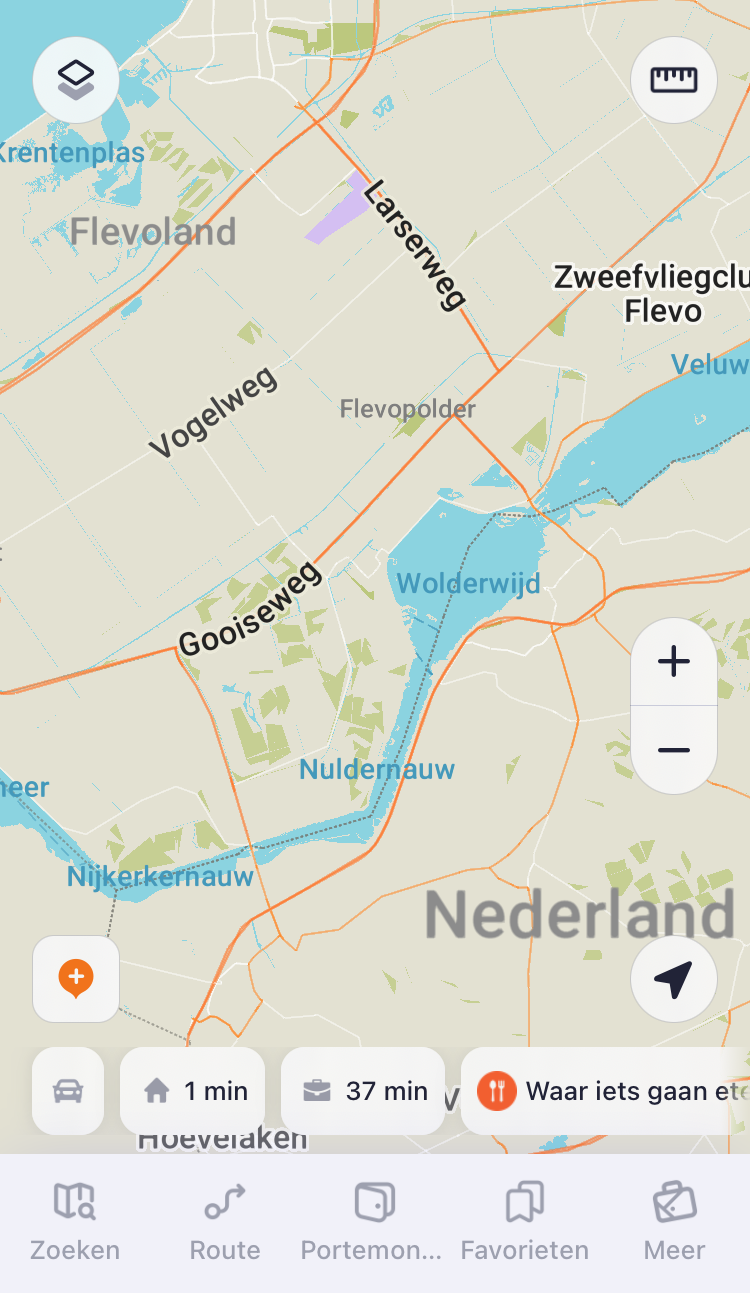Maps.Me
Deze info website kun je bekijken op smartphone en PC.
Afhankelijk of je een iPhone of Android toestel gebruikt en welke versie, kunnen sommige iconen er anders uitzien dan in deze info website gebruikt worden. Bovendien kunnen andere woorden gebruikt worden om iets aan te geven.
Toepassingen, instellingen, problemen/oplossingen:
Je kunt in Maps.Me tijdens het wandelen of fietsen een tracklog maken.
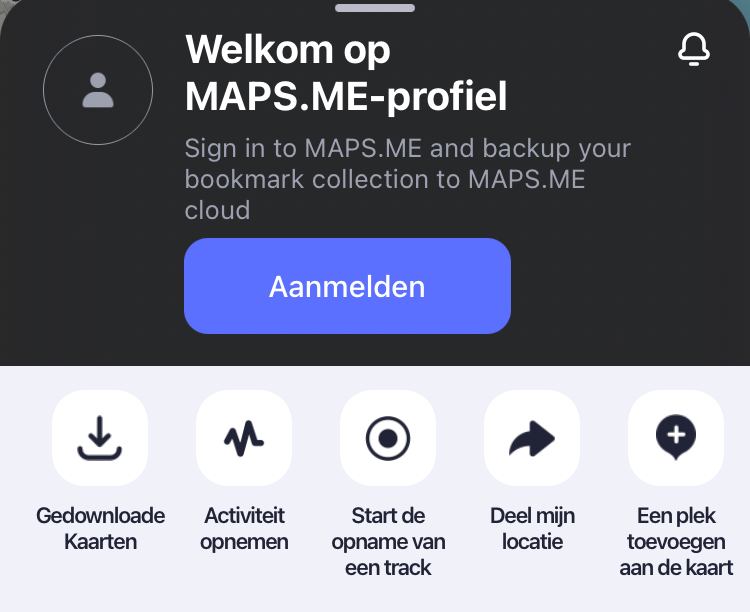
Klik onder de landkaart op Meer en klik op Start de opname van een track. Voor informatie, kijk hier
Een tracklog kun je ook maken m.b.v. Activiteit opnemen (zie een paar regels verder). Handig is dat je hier de informatie én de routelijn (track) meteen na afloop kunt bekijken in Maps.Me (dit laatste kan niet als je op de "gewone manier" een tracklog gaat maken in Maps.Me).
NIEUW in Maps.Me is nu de mogelijkheid Activiteit opnemen (zie afbeelding hierboven). Ook hier maak je een tracklog. Bovendien kun je uitgebreide informatie aflezen over de gemaakte tocht:
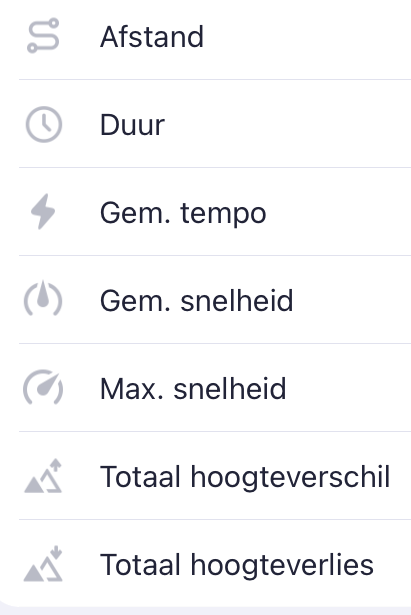
De track kun je ook gemakkelijk overbrengen naar andere programma's, bijvoorbeeld GPSVisualizer op je PC.
Voor informatie over het gebruik van Activiteit opnemen. kijk hier
Als je een tracklog maakt, óf een activiteit opneemt, zul je (afhankelijk van de lengte van de route) waarschijnlijk een powerbank moeten gebruiken, want beide programma's eisen vrij veel van de batterij.
NIEUW
Je kunt aangeven dat deze informatie getoond wordt bij een navigatie.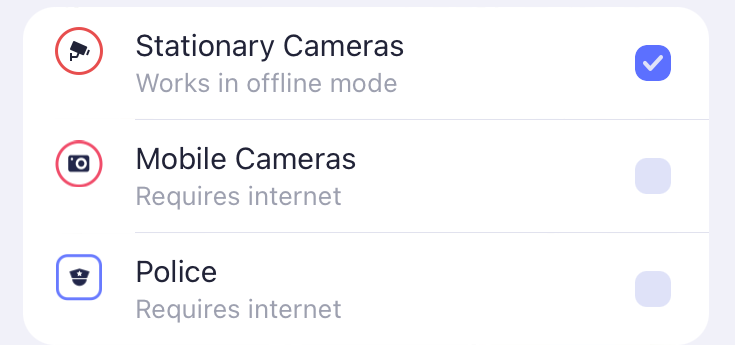
 Klik hier om de info te zien (en te sluiten)
Klik hier om de info te zien (en te sluiten)
Klik (op de landkaart) op

en vervolgens op Map settings.
Je krijgt nu dit te zien. Klik op Road alerts.
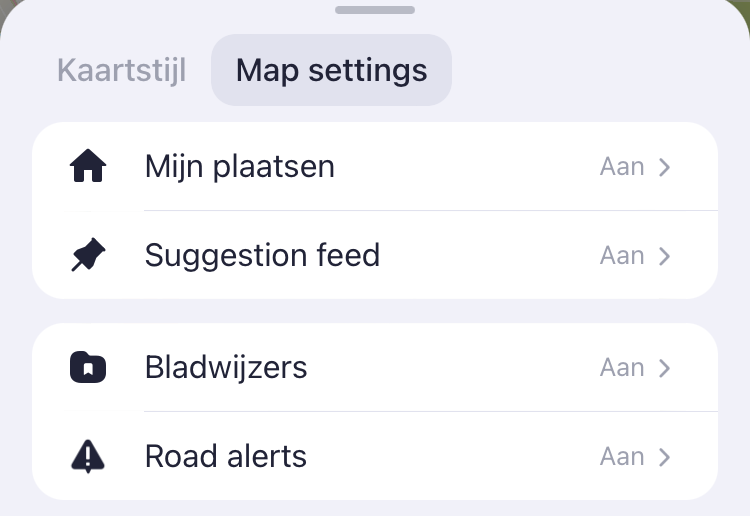
Geef op één of meer van de volgende mogelijkheden aan.
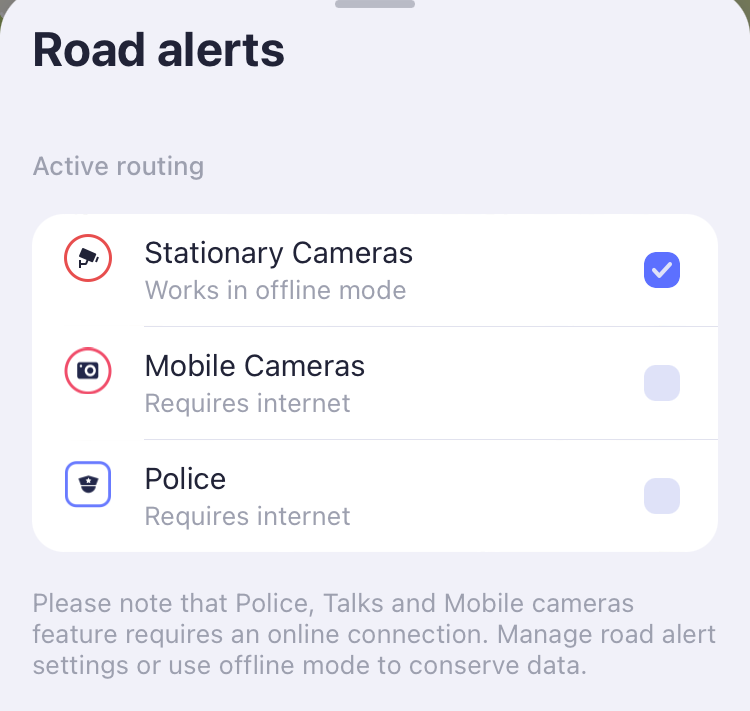
Bij de laatste 2 mogelijkheden moet je smartphone of tablet de beschikking hebben over mobiel internet.
Je kunt ook opgeven dat je informatie krijgt over de aanwezigheid van snelheidscamera's.
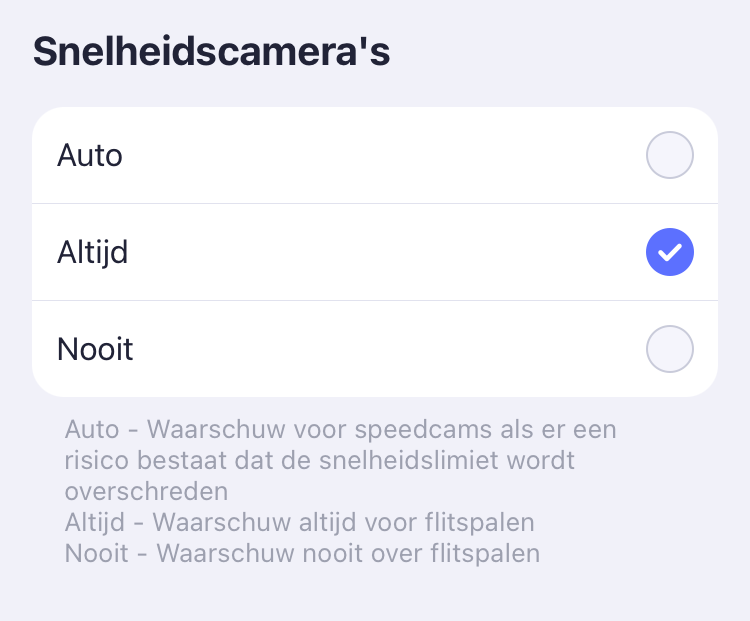
Klik onder de landkaart op de icoon Meer. Klik op Instellingen en klik op Gesproken instructies.
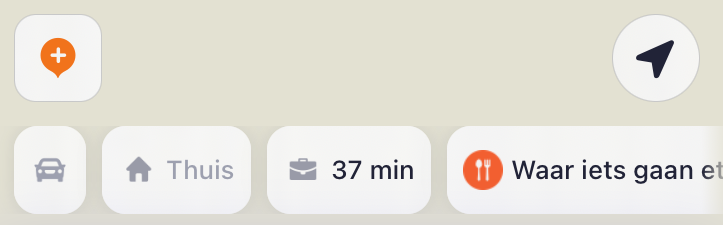
Als je klikt op de oranje icoon met het + teken, kun je politie controles, camera's e.d. doorgeven (alleen als je ingelogd bij bij Maps.Me).
en vervolgens op Map settings.
Je krijgt nu dit te zien. Klik op Road alerts.
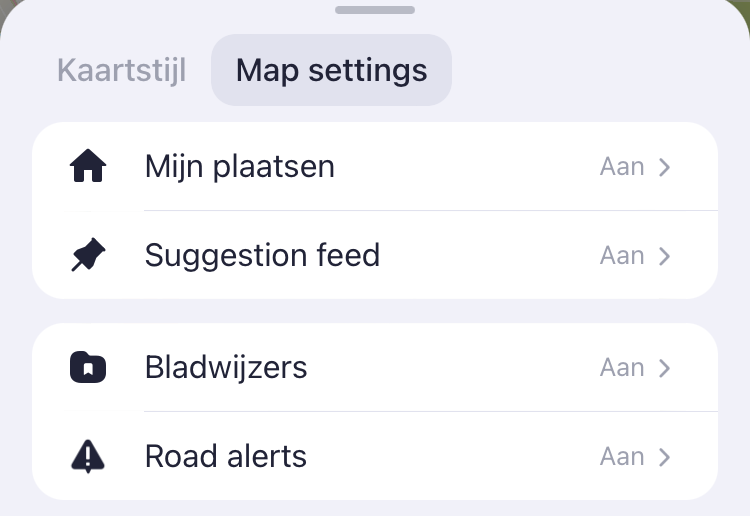
Geef op één of meer van de volgende mogelijkheden aan.
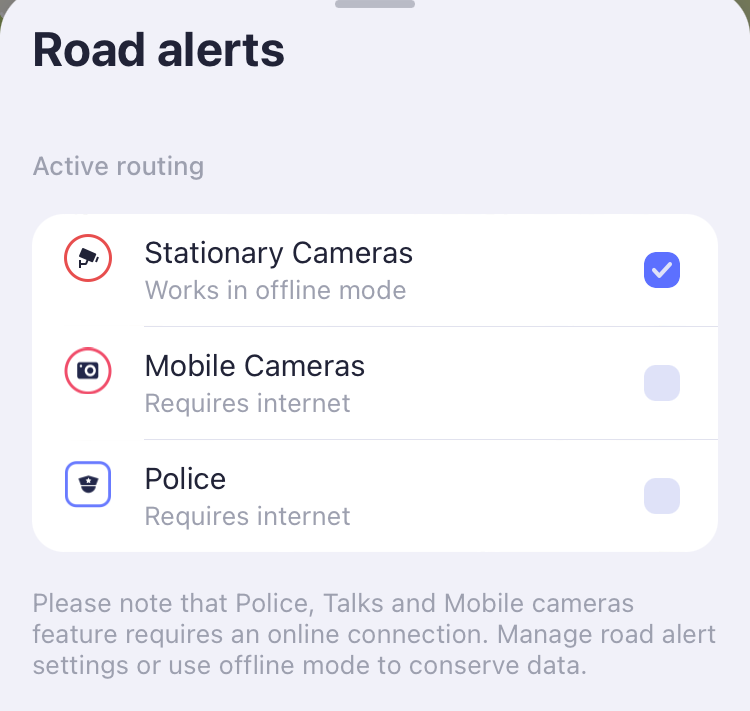
Bij de laatste 2 mogelijkheden moet je smartphone of tablet de beschikking hebben over mobiel internet.
Je kunt ook opgeven dat je informatie krijgt over de aanwezigheid van snelheidscamera's.
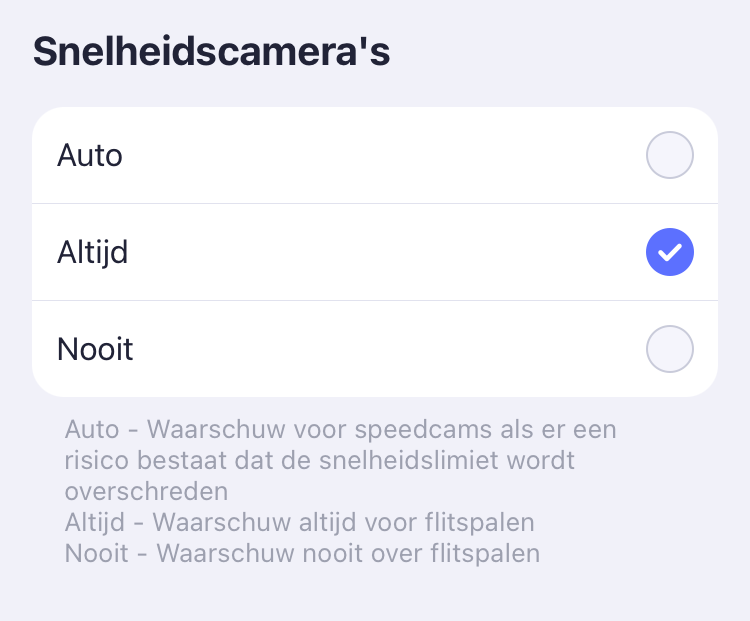
Klik onder de landkaart op de icoon Meer. Klik op Instellingen en klik op Gesproken instructies.
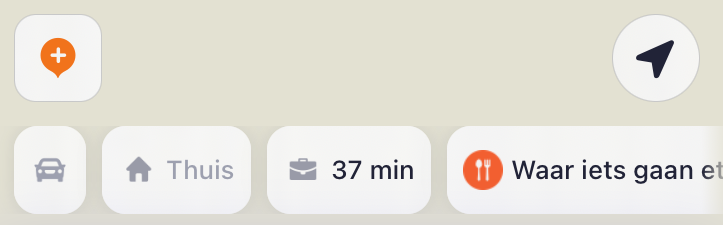
Als je klikt op de oranje icoon met het + teken, kun je politie controles, camera's e.d. doorgeven (alleen als je ingelogd bij bij Maps.Me).
Gebruik van je locatie. Om Maps.Me in de praktijk goed te kunnen gebruiken, kun je het beste toestaan dat je locatie altijd kan worden gebruikt (dus ook als je de app niet gebruikt).
 klik hier om de info te zien (en te sluiten)
klik hier om de info te zien (en te sluiten)
Bij het Gebruik van je locatie, kun je kiezen uit:
Altijd: De app kan je locatie altijd gebruiken.
óf
Alleen bij gebruik van de app: De app kan je locatie alleen gebruiken als je die app gebruikt.
Met een zekere regelmaat krijg je bij iPhone dit soort berichten toegestuurd:
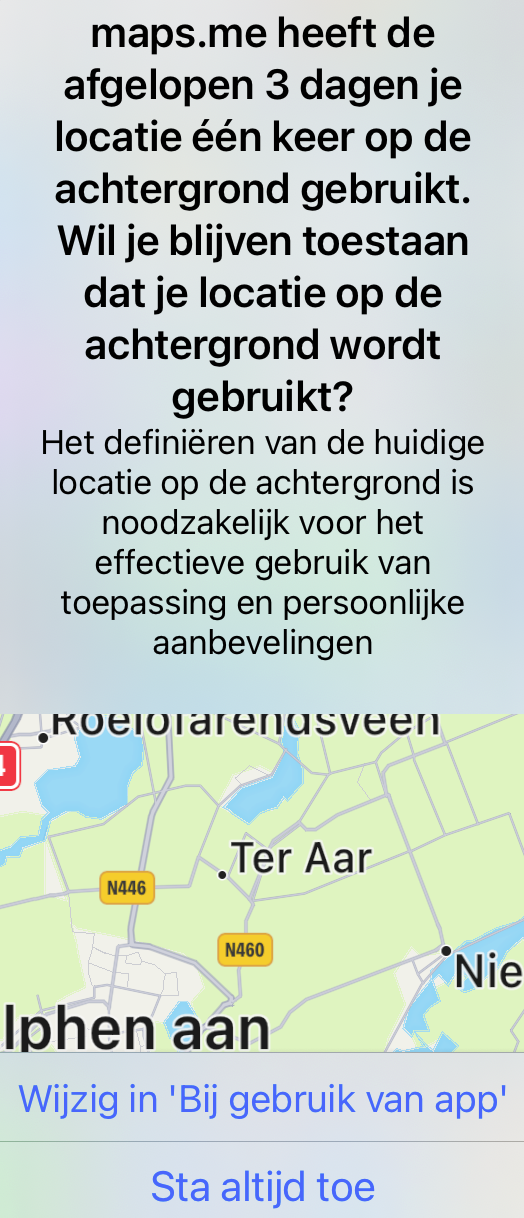
Kontroleer of dit aantal keren klopt.
Zo ja, geef dan aan: Sta altijd toe, want anders werkt Maps.Me in de praktijk niet goed.
Altijd: De app kan je locatie altijd gebruiken.
óf
Alleen bij gebruik van de app: De app kan je locatie alleen gebruiken als je die app gebruikt.
Met een zekere regelmaat krijg je bij iPhone dit soort berichten toegestuurd:
(klik op de afbeelding om te vergroten en weer te verkleinen).
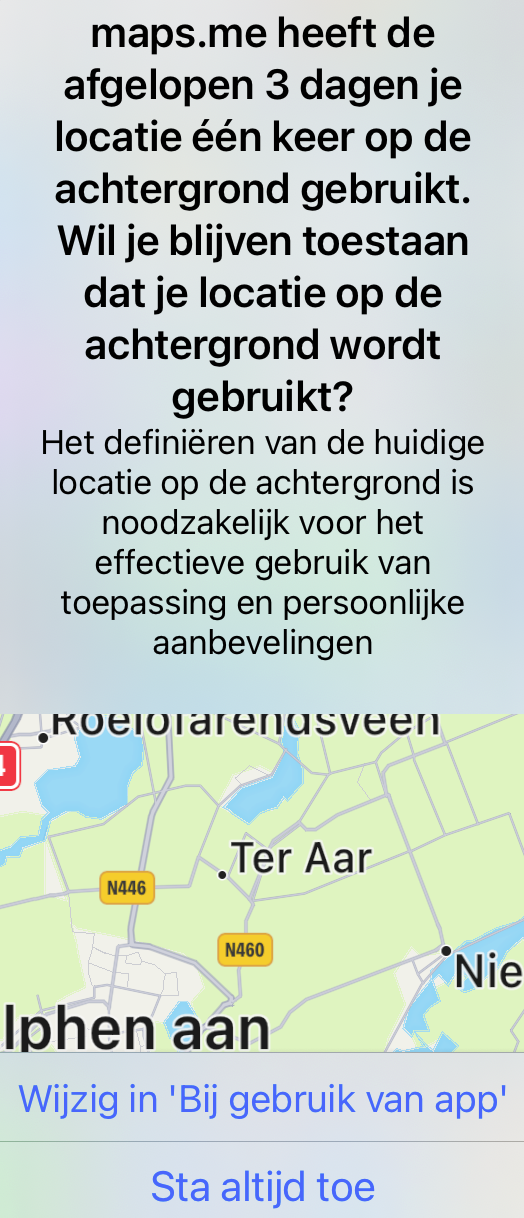
Kontroleer of dit aantal keren klopt.
Zo ja, geef dan aan: Sta altijd toe, want anders werkt Maps.Me in de praktijk niet goed.
In Maps.Me kun je handelingen uitvoeren door het aanklikken van een icoon.
Onder de landkaart zie je bijvoorbeeld de volgende iconen:

Het kunnen ook andere of minder zijn.
- Icoon auto: Hier kun je een parkeerplaats aangeven. Het aanklikken van de icoon geeft de wandelroute naar deze plaats aan, vanaf de plaats waar je bent.
- Icoon 1 min: Het aanklikken van de icoon geeft de route naar je huis aan
- Icoon Werk: Het aanklikken van de icoon geeft de route naar je werk aan
- Icoon Waar iets gaan eten. Je kunt hier kiezen uit een groot aantal soorten bedrijven in de omgeving (bijvoorbeeld "Waar iets gaan eten", hotels, tankstations, enz)
Voor meer info over deze mogelijkheden, kijk hier
Als je wandelt, geeft de pijl op de landkaart soms een verkeerde richting aan. Met name bij de start van de wandeling, kan de afwijking vrij groot zijn.
 klik hier om de info te zien (en te sluiten)
klik hier om de info te zien (en te sluiten)
Zeker in het begin kan het enige tijd duren voordat de richting goed wordt aangegeven. Dit kan onder meer veroorzaakt worden door bladeren van hoge bomen, of hoge bebouwing.
Probeer op een plaats te gaan staan met minder bladeren en loop daar een klein stukje rond.
Je kunt Maps.Me ook eerder starten. GPS heeft dan meer tijd om je locatie goed te kunnen bepalen.
De plaats waar je bent (je locatie) kan ook vaak sneller bepaald worden als mobiel internet op je smartphone aan staat. Er kan dan gebruik worden gemaakt van A-GPS (Assisted GPS).
Een (algemeen) advies is (bij voorkeur vóór of af en toe tijdens het wandelen) je smartphone plat te houden en een paar keer rond te draaien in de vorm van een acht (bij voorkeur boven je hoofd).
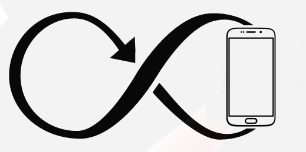
Draai daarna je telefoon een paar keer rond in 3 richtingen.
Probeer op een plaats te gaan staan met minder bladeren en loop daar een klein stukje rond.
Je kunt Maps.Me ook eerder starten. GPS heeft dan meer tijd om je locatie goed te kunnen bepalen.
De plaats waar je bent (je locatie) kan ook vaak sneller bepaald worden als mobiel internet op je smartphone aan staat. Er kan dan gebruik worden gemaakt van A-GPS (Assisted GPS).
- Bij A-GPS kunnen signalen van gsm-masten, bluetooth en wifi hotspots (indien aanwezig in de omgeving) gebruikt worden om je locatie snel bij benadering te bepalen.
Is je locatie bij benadering bepaald, dan wordt verder alleen GPS gebruikt om de locatie nauwkeurig te bepalen.
- Voor A-GPS moet je smartphone gebruik kunnen maken van mobiel internet, in te stellen op je smartphone (bij Maps.Me hoef je verder niets op te geven).
Er wordt weinig data verbruikt.
Is je locatie bij benadering bepaald, dan wordt verder alleen GPS gebruikt om de locatie nauwkeurig te bepalen.
Een (algemeen) advies is (bij voorkeur vóór of af en toe tijdens het wandelen) je smartphone plat te houden en een paar keer rond te draaien in de vorm van een acht (bij voorkeur boven je hoofd).
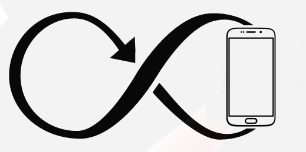
Draai daarna je telefoon een paar keer rond in 3 richtingen.
Maps.Me werkt ineens minder goed: Bijvoorbeeld landkaarten downloaden lukt niet of als je autorijdt, loopt of fietst, beweegt de pijl, die aangeeft waar je bent, "stoterig".
 klik hier om de info te zien (en te sluiten)
klik hier om de info te zien (en te sluiten)
Mogelijk is dit op te lossen door je smartphone even uit te zetten en vervolgens weer aan.
Werkt dit niet, dan kun je ook overwegen de app te verwijderen en daarna weer opnieuw te downloaden.
Let er in dit geval wel op dat je alle gegevens kwijt bent. Dit geldt ook voor de eventuele back-up via Maps.Me.
Als je deze groepen wel weer gaan gebruiken of bewaren, is het aan te raden, alvorens de app te wissen, een "eigen back up" van de groepen te maken, die je niet kwijt wilt.
Dit kan op de volgende manier: Klik op de icoon Favorieten (onder de landkaart).

Klik op de naam van de groep die je wilt "Saven" en klik in het volgende scherm op de 3 puntjes boven en klik op Delen. Geef aan waar je de "eigen back up" gegevens wilt opslaan (delen).
Helaas kun je niet alle groepen gelijktijdig opslaan. Het opslaan gaat per groep.
Werkt dit niet, dan kun je ook overwegen de app te verwijderen en daarna weer opnieuw te downloaden.
Let er in dit geval wel op dat je alle gegevens kwijt bent. Dit geldt ook voor de eventuele back-up via Maps.Me.
Als je deze groepen wel weer gaan gebruiken of bewaren, is het aan te raden, alvorens de app te wissen, een "eigen back up" van de groepen te maken, die je niet kwijt wilt.
Dit kan op de volgende manier: Klik op de icoon Favorieten (onder de landkaart).

Klik op de naam van de groep die je wilt "Saven" en klik in het volgende scherm op de 3 puntjes boven en klik op Delen. Geef aan waar je de "eigen back up" gegevens wilt opslaan (delen).
Helaas kun je niet alle groepen gelijktijdig opslaan. Het opslaan gaat per groep.
Als je (te snel) op de landkaart klikt, verdwijnen alle iconen op de landkaart.
Links: alle iconen zichtbaar, Rechts: alle iconen verdwenen (klik op de landkaart om te vergroten).
Links: alle iconen zichtbaar, Rechts: alle iconen verdwenen.
 klik hier om de info te zien (en te sluiten)
klik hier om de info te zien (en te sluiten)
Als je heel kort met je vinger op de landkaart klikt, verdwijnen alle iconen (je kunt de landkaart wel blijven zien).
Als je nogmaals een keer heel kort klikt, zijn ze weer terug.
Gesproken instructies bij navigatie, aan of uit.
Je kunt ook de taal opgeven en aangeven dat je gewaarschuwd wilt worden voor speedcams/flitspalen.
 klik hier om de info te zien (en te sluiten)
klik hier om de info te zien (en te sluiten)
Klik onder de landkaart op Meer, Instellingen, Gesproken instructies.
Je kunt aangeven dat je de Gesproken instructies wilt horen of niet, Je kunt ook de taal opgeven. Gesproken instructie bij navigatie is overigens alleen beschikbaar voor autorijden en fietsen en niet voor wandelen. Tijdens de navigatie kun je de gesproken instructie ook aan of uit zetten. Klik in het witte kader op en klik op het speakertje.
en klik op het speakertje.
Tevens kun je aangeven dat je gewaarschuwd moet worden voor speedcams/flitspalen.
Je kunt aangeven dat je de Gesproken instructies wilt horen of niet, Je kunt ook de taal opgeven. Gesproken instructie bij navigatie is overigens alleen beschikbaar voor autorijden en fietsen en niet voor wandelen. Tijdens de navigatie kun je de gesproken instructie ook aan of uit zetten. Klik in het witte kader op
Tevens kun je aangeven dat je gewaarschuwd moet worden voor speedcams/flitspalen.
Maps.Me kan je locatie vaak sneller bepalen als mobiel internet op je smartphone aan staat. Er kan dan gebruik worden gemaakt van A-GPS (Assisted GPS).
 klik hier om de info te zien (en te sluiten)
klik hier om de info te zien (en te sluiten)
Door gebruik te maken van A-GPS (Assisted GPS) kan Maps.Me je locatie vaak sneller bepalen.
Het is echter niet noodzakelijk. Je kunt altijd volstaan met "gewoon" GPS.
Het is echter niet noodzakelijk. Je kunt altijd volstaan met "gewoon" GPS.
De werking van GPS wordt mede beïnvloed door het weer. Het werkt het beste buitenshuis als de lucht helder is en het zicht niet belemmerd wordt door bomen of bebouwing.
- Bij A-GPS worden signalen van gsm-masten, bluetooth en wifi hotspots gebruikt om je locatie snel bij benadering te bepalen.
Is je locatie (bij benadering) bepaald, dan wordt verder alleen GPS gebruikt om je locatie nauwkeurig te bepalen.
Voor A-GPS moet je smartphone gebruik kunnen maken van mobiel internet, in te stellen op je smartphone (bij Maps.Me hoef je verder niets op te geven). Er wordt weinig data verbruikt.
Voor "gewoon" GPS is geen internet nodig. Er wordt ook geen data verbruikt.
-
In geval er geen internet verbinding is, dan werkt A-GPS als "gewoon" GPS.
Binnenshuis gebruikt Maps.Me meestal WiFi (indien aanwezig), omdat het GPS signaal hier te zwak is.
Je kunt instellen dat de landkaart 's avonds en 's nachts licht of donker gekleurd moet zijn.
Je kunt ook aangeven dat dit altijd licht of donker moet zijn.
 klik hier om de info te zien (en te sluiten)
klik hier om de info te zien (en te sluiten)
Het instellen kan op 2 manieren:
Klik onder de landkaart op Meer

Klik op Instellingen. Scrol naar beneden.
Bij Weergave, App en map style, kun je aangeven dat je de Nachtmodus wilt gebruiken of niet.
Ook kun je instellen hoe dit moet gebeuren (licht of donker, 's avonds en 's nachts).
Het instellen kan ook op de volgende manier.
Klik op de landkaart op

Bij "kaartstijl" kun je aangeven licht, donker of systeem (= automatisch).

Klik op Instellingen. Scrol naar beneden.
Bij Weergave, App en map style, kun je aangeven dat je de Nachtmodus wilt gebruiken of niet.
Ook kun je instellen hoe dit moet gebeuren (licht of donker, 's avonds en 's nachts).
Het instellen kan ook op de volgende manier.
Klik op de landkaart op
Bij "kaartstijl" kun je aangeven licht, donker of systeem (= automatisch).
Je kunt de stijl van de landkaart aanpassen en de gebruikte kleuren (groen of paars) verwisselen.
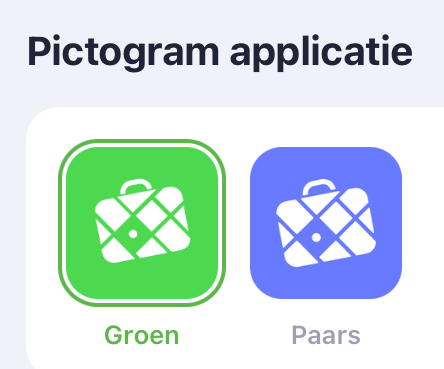
 klik hier om de info te zien (en te sluiten)
klik hier om de info te zien (en te sluiten)
Klik onder de landkaart op Meer.

Klik op Instellingen. Scrol naar beneden.
Bij Weergave, App en map style,
Je kunt bij App en map style voor een ander kleurthema kiezen, een andere kaartstijl en een andere pictogram kleur.

Klik op Instellingen. Scrol naar beneden.
Bij Weergave, App en map style,
Je kunt bij App en map style voor een ander kleurthema kiezen, een andere kaartstijl en een andere pictogram kleur.
Je kunt de lettergrootte op de landkaart vergroten.
Links: kleine letters, Rechts: grote letters (klik op de landkaart om te vergroten).
Links: kleine letters, Rechts: grote letters.
 klik hier om de info te zien (en te sluiten)
klik hier om de info te zien (en te sluiten)
Klik onder de landkaart op Meer en Instellingen.

Scrol naar beneden.
Bij Weergave kun je de lettergrootte op de landkaart vergroten.

Scrol naar beneden.
Bij Weergave kun je de lettergrootte op de landkaart vergroten.
Detailkaarten downloaden en verwijderen.
 klik hier om de info te zien (en te sluiten)
klik hier om de info te zien (en te sluiten)
Open de landkaart en verschuif naar het gebied dat je wilt downloaden. Vergroot daar de kaart.
Je krijgt dan een scherm te zien, waarin je kunt aangeven dat je de detail landkaart van dit gebied wilt downloaden. Als je niet wilt downloaden, verklein dan de kaart (klik op - teken, of verschuif met 2 vingers de kaart naar "binnen"), schuif de landkaart terug, of verschuif naar een gebied waar de detailkaart wel gedownload is. Ben je al aan het downloaden, dan kun je dit afbreken door op het kruisje te klikken.
Maps.Me geeft overigens veelal zelf aan dat je een detailkaart kunt downloaden.
Je kunt natuurlijk ook van te voren landkaarten downloaden (WiFi is aan te raden, maar mobiel internet kan ook).
Je kunt een detail landkaart ook verwijderen.
Nederland is onderverdeeld in 24 detail landkaarten, totaal ongeveer 930 MB
België is onderverdeeld in 10 detail landkaarten, totaal ongeveer 360 MB

Om te downloaden, klik (onder de landkaart) op Meer. Klik op Gedownloade kaarten (Download Maps). Klik aan de onderzjde Add Map.
Klik op het land en eventueel op het district. Klik op het blauwe pijltje naar beneden om te downloaden.
Verwijderen van een detailkaart gaat ongeveer op de zelfde manier: Klik op de landkaart, of detail kaart, die je wilt verwijderen.
Je krijgt dan een scherm te zien, waarin je kunt aangeven dat je de detail landkaart van dit gebied wilt downloaden. Als je niet wilt downloaden, verklein dan de kaart (klik op - teken, of verschuif met 2 vingers de kaart naar "binnen"), schuif de landkaart terug, of verschuif naar een gebied waar de detailkaart wel gedownload is. Ben je al aan het downloaden, dan kun je dit afbreken door op het kruisje te klikken.
Maps.Me geeft overigens veelal zelf aan dat je een detailkaart kunt downloaden.
Je kunt natuurlijk ook van te voren landkaarten downloaden (WiFi is aan te raden, maar mobiel internet kan ook).
Je kunt een detail landkaart ook verwijderen.
Nederland is onderverdeeld in 24 detail landkaarten, totaal ongeveer 930 MB
België is onderverdeeld in 10 detail landkaarten, totaal ongeveer 360 MB

Om te downloaden, klik (onder de landkaart) op Meer. Klik op Gedownloade kaarten (Download Maps). Klik aan de onderzjde Add Map.
Klik op het land en eventueel op het district. Klik op het blauwe pijltje naar beneden om te downloaden.
Verwijderen van een detailkaart gaat ongeveer op de zelfde manier: Klik op de landkaart, of detail kaart, die je wilt verwijderen.
Als je een lange route (per auto) wil gaan maken naar een "nieuw" gebied (een andere detail-landkaart), is het aan te raden, van te voren de route te bekijken.
 klik hier om de info te zien (en te sluiten)
klik hier om de info te zien (en te sluiten)
Mogelijk moeten er namelijk detail landkaarten gedownload worden. Dit kan het beste met WiFi.
Als je een route opvraagt, verdwijnt deze automatisch als de bestemming bereikt is. Je kunt deze route ook voortijdig afsluiten.
Als je een navigatie opvraagt, verdwijnt deze automatisch als de bestemming bereikt is. Je kunt deze navigatie ook voortijdig afsluiten.
 klik hier om de info te zien (en te sluiten)
klik hier om de info te zien (en te sluiten)
Om een route voortijdig te stoppen (te eindigen), klik op het pijltje (naar links) op de landkaart, net boven het witte scherm, óf klik op het streepje aan de bovenzijde van het witte scherm,
vasthouden en naar beneden schuiven.
Om een navigatie voortijdig te laten vervallen. Klik op het pijltje naar boven, in het witte kader

en klik op Stoppen.
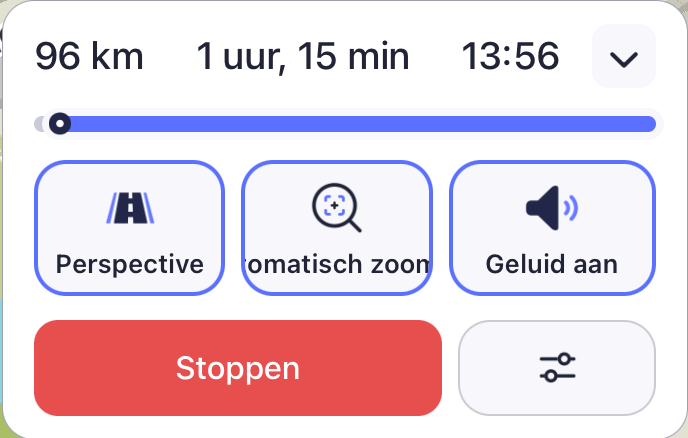
Je kunt het witte scherm vergroten of verkleinen door te klikken op
 óf
óf 
Om een navigatie voortijdig te laten vervallen. Klik op het pijltje naar boven, in het witte kader

en klik op Stoppen.
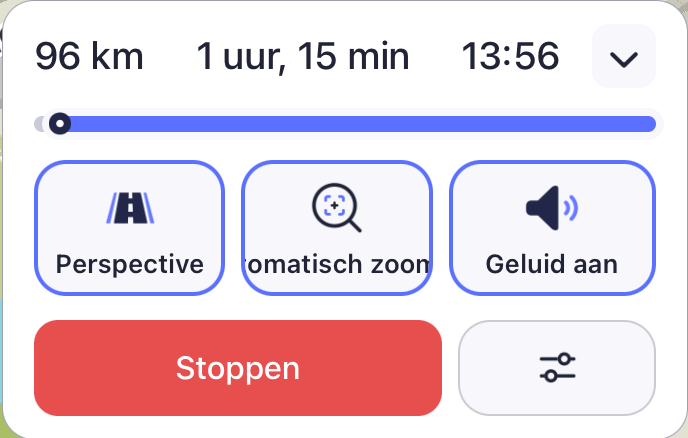
Je kunt het witte scherm vergroten of verkleinen door te klikken op
 óf
óf 
Metroverbinding (route per metro, metrolijnen in grote steden).
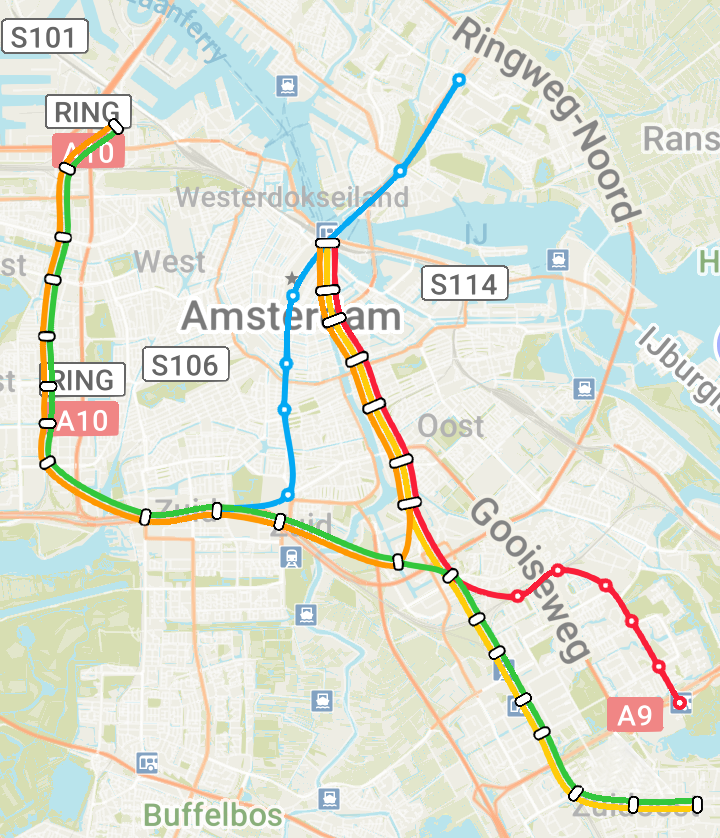
Metrolijnen in Amsterdam
 klik hier om de info te zien (en te sluiten)
klik hier om de info te zien (en te sluiten)
Als je een route opvraagt, kun je aangeven dat je gebruik wilt maken van de metro, indien aanwezig en mogelijk.
Klik op de metro icoon

Als er geen metroverbinding is, wordt de route voor voetgangers getoond.
Je kunt de metroverbindingen (als deze er zijn) ook permanent tonen (alleen op de landkaarten die je gedownload hebt).
Klik op de landkaart op

en klik op de icoon met de Metro. Je kunt het overzicht van de metroverbindingen op de landkaart ook weer "uitzetten" door weer op deze icoon te klikken.
Klik op de metro icoon

Als er geen metroverbinding is, wordt de route voor voetgangers getoond.
Je kunt de metroverbindingen (als deze er zijn) ook permanent tonen (alleen op de landkaarten die je gedownload hebt).
Klik op de landkaart op
en klik op de icoon met de Metro. Je kunt het overzicht van de metroverbindingen op de landkaart ook weer "uitzetten" door weer op deze icoon te klikken.
Soms kun je een grijze cirkel zien, rond de pijl die op de landkaart aangeeft waar je bent.
 klik hier om de info te zien (en te sluiten)
klik hier om de info te zien (en te sluiten)
Dit is afhankelijk van de sterkte van het GPS signaal.
Je werkelijk Huidige Locatie is niet precies te bepalen, maar ligt wel binnen de grijze cirkel. Hoe kleiner de cirkel, hoe nauwkeuriger je locatie bepaald wordt.
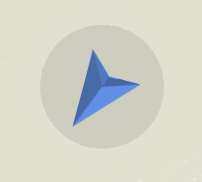
In dit voorbeeld is de grijze cirkel niet groot. In de praktijk kan deze veel groter zijn.
De sterkte van het signaal kan worden beïnvloed door hoge bebouwing, bomen, tunnels e.d. Om dit signaal te versterken, kun je ook mobiel internet aan te zetten, (alleen) op je smartphone. In Maps.Me hoef je niets te doen.
Je werkelijk Huidige Locatie is niet precies te bepalen, maar ligt wel binnen de grijze cirkel. Hoe kleiner de cirkel, hoe nauwkeuriger je locatie bepaald wordt.
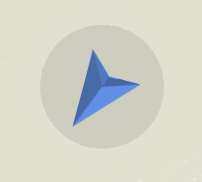
In dit voorbeeld is de grijze cirkel niet groot. In de praktijk kan deze veel groter zijn.
De sterkte van het signaal kan worden beïnvloed door hoge bebouwing, bomen, tunnels e.d. Om dit signaal te versterken, kun je ook mobiel internet aan te zetten, (alleen) op je smartphone. In Maps.Me hoef je niets te doen.
Je kunt de landkaart op een paar verschillende manieren vergroten óf verkleinen,
 klik hier om de info te zien (en te sluiten)
klik hier om de info te zien (en te sluiten)
Je kunt de landkaart van Maps.Me vergroten óf verkleinen door op de zoomknoppen (+ en -) te klikken.
De landkaart vergroten kan ook door 2x snel op het scherm te tikken met één vinger.
De landkaart verkleinen kan ook door 1x snel tikken met twee vingers.
Vergroten óf verkleinen kan ook door met twee vingers naar binnen óf naar buiten te schuiven.
De landkaart vergroten kan ook door 2x snel op het scherm te tikken met één vinger.
De landkaart verkleinen kan ook door 1x snel tikken met twee vingers.
Vergroten óf verkleinen kan ook door met twee vingers naar binnen óf naar buiten te schuiven.
Een markeerpunt (bestemmingspunt, waypoint) op de landkaart aanbrengen.
Een markeerpunt opslaan als bladwijzer (bookmark).
Een markeerpunt en een bladwijzer verwijderen.
 klik hier om de info te zien (en te sluiten)
klik hier om de info te zien (en te sluiten)
Markeerpunt
Klik met je vinger op een plaats op de landkaart (kan elke willekeurige plaats zijn).
Je krijgt hier dan een markeerpunt te zien.
 Je kunt ook een zoekwoord opgeven om een markeerpunt te maken.
Je kunt ook een zoekwoord opgeven om een markeerpunt te maken.
Als je een markeerpunt maakt, krijg je aan de onderzijde een scherm te zien met de gegevens van het markeerpunt.
Dit scherm kun je naar boven of naar beneden schuiven. Naar boven, dan krijg je meer gegevens te zien. Naar beneden, dan verwijder je het scherm én het markeerpunt. Je kunt ook op het grijze kruisje (in het scherm) klikken.
Als je ergens anders weer een markeerpunt maakt, krijg je een nieuwe te zien en verdwijnt het vorige.
Bladwijzer
Je kunt een markeerpunt opslaan als bladwijzer door (onder de landkaart) te klikken op de icoon Opslaan

Wil je de bladwijzer (en het markeerpunt) weer verwijderen, klik dan op de icoon Verwijder.
 (de kleur van de bladwijzer, in dit geval rood, is de zelfde als de laatst opgeslagen bladwijzer), maar kun je ook veranderen.
(de kleur van de bladwijzer, in dit geval rood, is de zelfde als de laatst opgeslagen bladwijzer), maar kun je ook veranderen.
Als je een bladwijzer wilt aanpassen (bijvoorbeeld kleur, tekst), moet je klikken op het "potloodje" (in het scherm)

Je krijgt een nieuw scherm te zien
Je kunt hier de kleur bladwijzer en bladwijzernaam veranderen en ook een beschrijving toevoegen.
Na elke wijziging/aanpassing moet je op Toepassen klikken (2x bij veranderen kleur bladwijzer)
Je kunt de bladwijzer ook verwijderen door op het prullenmandje te klikken.
Als je de groep (waarin de bladwijzer wordt opgeslagen) wilt veranderen, klik dan (beneden in het scherm) op de groep. Je krijgt dan een scherm te zien met alle groepen. Klik op de gewenste groep. Je kunt ook een nieuwe groep maken door te klikken op +
Na elke wijziging/aanpassing moet je op Toepassen klikken.
Klik met je vinger op een plaats op de landkaart (kan elke willekeurige plaats zijn).
Je krijgt hier dan een markeerpunt te zien.
Als je een markeerpunt maakt, krijg je aan de onderzijde een scherm te zien met de gegevens van het markeerpunt.
Dit scherm kun je naar boven of naar beneden schuiven. Naar boven, dan krijg je meer gegevens te zien. Naar beneden, dan verwijder je het scherm én het markeerpunt. Je kunt ook op het grijze kruisje (in het scherm) klikken.
Als je ergens anders weer een markeerpunt maakt, krijg je een nieuwe te zien en verdwijnt het vorige.
Bladwijzer
Je kunt een markeerpunt opslaan als bladwijzer door (onder de landkaart) te klikken op de icoon Opslaan

Wil je de bladwijzer (en het markeerpunt) weer verwijderen, klik dan op de icoon Verwijder.

-
Een bladwijzer wordt opgeslagen in een groep
Dit gebeurt automatisch in de groep waar de laatste keer een bladwijzer is opgeslagen, maar kun je wel altijd veranderen. Een paar regels verder staat aangegeven hoe dit gaat.
Als je een bladwijzer wilt aanpassen (bijvoorbeeld kleur, tekst), moet je klikken op het "potloodje" (in het scherm)
Je krijgt een nieuw scherm te zien
Je kunt hier de kleur bladwijzer en bladwijzernaam veranderen en ook een beschrijving toevoegen.
Na elke wijziging/aanpassing moet je op Toepassen klikken (2x bij veranderen kleur bladwijzer)
Je kunt de bladwijzer ook verwijderen door op het prullenmandje te klikken.
Als je de groep (waarin de bladwijzer wordt opgeslagen) wilt veranderen, klik dan (beneden in het scherm) op de groep. Je krijgt dan een scherm te zien met alle groepen. Klik op de gewenste groep. Je kunt ook een nieuwe groep maken door te klikken op +
Na elke wijziging/aanpassing moet je op Toepassen klikken.
Een bladwijzer maken op de plaats waar je bent.
 klik hier om de info te zien (en te sluiten)
klik hier om de info te zien (en te sluiten)
Als je met je vinger precies op de plaats klikt waar je bent, krijg je een blauw rond markeerteken te zien, "onder" deze pijl.

Van dit markeer-teken kun je een bladwijzer maken: Klik beneden op Opslaan. Het markeerpunt is nu opgeslagen in de groep waar je de laatste keer iets hebt opgeslagen.
Je kunt de groep, de kleur van de bladwijzer en de bladwijzernaam veranderen. Bovendien kan je een beschrijving toevoegen. Klik op het potloodje in het witte vlak onder de landkaart. (In de oudere versies van Maps.Me moest je klikken op Bladwijzer bewerken) Als je de groep wilt veranderen, ga dan met je vinger op een groep staan, vinger ingedrukt houden en naar boven scrollen. Zet een V-teken bij de juiste groep. Je kunt ook een nieuwe groep maken door helemaal naar beneden te scrollen.
Na elke wijziging/aanpassing moet je op Toepassen klikken (bij aanpassen kleur bladwijzer, 2x). Wil je de bladwijzer weer verwijderen, klik dan beneden in het witte vlak op Verwijderen. Heb je het schermpje met het potloodje geopend, kun je, om de bladwijzer te verwijderen, in dit scherm ook op het prullenmandje klikken.

Van dit markeer-teken kun je een bladwijzer maken: Klik beneden op Opslaan. Het markeerpunt is nu opgeslagen in de groep waar je de laatste keer iets hebt opgeslagen.
Je kunt de groep, de kleur van de bladwijzer en de bladwijzernaam veranderen. Bovendien kan je een beschrijving toevoegen. Klik op het potloodje in het witte vlak onder de landkaart. (In de oudere versies van Maps.Me moest je klikken op Bladwijzer bewerken) Als je de groep wilt veranderen, ga dan met je vinger op een groep staan, vinger ingedrukt houden en naar boven scrollen. Zet een V-teken bij de juiste groep. Je kunt ook een nieuwe groep maken door helemaal naar beneden te scrollen.
Na elke wijziging/aanpassing moet je op Toepassen klikken (bij aanpassen kleur bladwijzer, 2x). Wil je de bladwijzer weer verwijderen, klik dan beneden in het witte vlak op Verwijderen. Heb je het schermpje met het potloodje geopend, kun je, om de bladwijzer te verwijderen, in dit scherm ook op het prullenmandje klikken.
Je kunt de kleur van een bladwijzer of track veranderen.
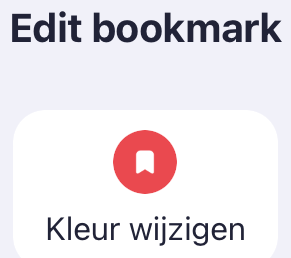
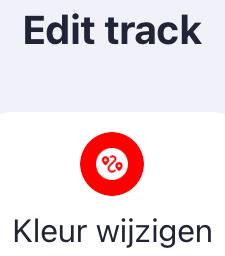
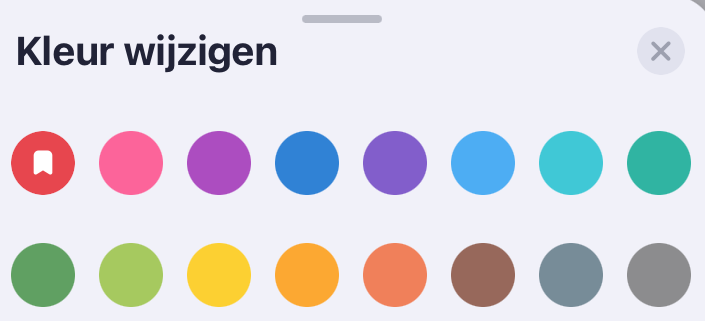
Je kunt ook de naam en beschrijving veranderen en de track en/of bladwijzers in een andere groep plaatsen (track's folder en bookmark's folder) óf verwijderen
 klik hier om de info te zien (en te sluiten)
klik hier om de info te zien (en te sluiten)
Klik op de icoon Favorieten
 (onder de landkaart). Je krijgt dan alle groepen te zien.
(onder de landkaart). Je krijgt dan alle groepen te zien.
Als er naast de groep (van de bladwijzer of track, die je wilt aanpassen), een blauw rondje of schuifje staat, moet je hier op klikken, zodat de blauwe kleur verdwijnt.
Klik vervolgens op de naam van deze groep.
Je krijgt nu alle bladwijzers (in Maps.Me staat hier Markeren) en tracks (in Maps.Me staat hier Route) (uit die groep) te zien.
Klik (heel precies!) op de 3 puntjes naast de bladwijzer of de track. Klik vervolgens op Wijzigen (het potloodje).
 In het volgende scherm kun je de kleur veranderen.
In het volgende scherm kun je de kleur veranderen.
Je kunt ook de naam en beschrijving wijzigen. Eventueel kun je de bladwijzer of track in een andere groep plaatsen, of wissen (klik op prullenmand).
Klik, na het aanbrengen van wijzigingen op de blauwe balk beneden (opslaan).
Na afloop moet je het blauwe rondje of schuifje naast de groep áán zetten (=blauw), om het resultaat op de landkaart te kunnen zien.
 (onder de landkaart). Je krijgt dan alle groepen te zien.
(onder de landkaart). Je krijgt dan alle groepen te zien.Als er naast de groep (van de bladwijzer of track, die je wilt aanpassen), een blauw rondje of schuifje staat, moet je hier op klikken, zodat de blauwe kleur verdwijnt.
Klik vervolgens op de naam van deze groep.
Je krijgt nu alle bladwijzers (in Maps.Me staat hier Markeren) en tracks (in Maps.Me staat hier Route) (uit die groep) te zien.
Klik (heel precies!) op de 3 puntjes naast de bladwijzer of de track. Klik vervolgens op Wijzigen (het potloodje).
Je kunt ook de naam en beschrijving wijzigen. Eventueel kun je de bladwijzer of track in een andere groep plaatsen, of wissen (klik op prullenmand).
Klik, na het aanbrengen van wijzigingen op de blauwe balk beneden (opslaan).
Na afloop moet je het blauwe rondje of schuifje naast de groep áán zetten (=blauw), om het resultaat op de landkaart te kunnen zien.
Zie ook de volgende mogelijkheid.
Je kunt de breedte van de track (routelijn) vergroten óf verkleinen. Bovendien kun je op deze manier ook de kleur aanpassen.
 klik hier om te zien hoe dit gaat
klik hier om te zien hoe dit gaat
Zie ook de vorige mogelijkheid.
Van de "laatste" route die je gemaakt hebt (je hoeft hem niet "daadwerkelijk uitgevoerd" te hebben), worden het startpunt en de bestemming opgeslagen en kunnen de volgende keer gebruikt worden voor het maken van een route (en navigatie).
 klik hier om de info te zien (en te sluiten)
klik hier om de info te zien (en te sluiten)
Iedere keer als je een route maakt, worden het startpunt en de bestemming (automatisch) opgeslagen
en zijn opnieuw te openen en te gebruiken
Het vorige startpunt en de bestemming worden overschreven.
Let op dat alleen van de laatst gemaakte route het startpunt en de bestemming worden bewaard.
-
Voorbeeld:
De laatse keer is als bestemming opgegeven Mozartlaan 5.
Als je nu de volgende keer (als je Maps.Me opent) klikt op Route, krijg je dit te zien:
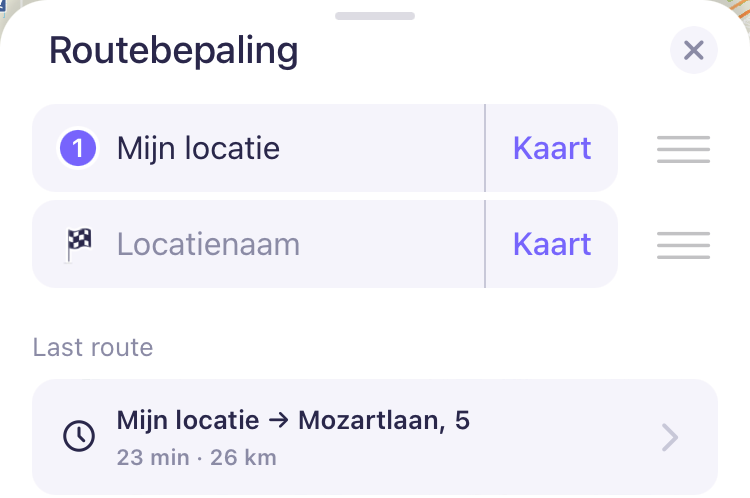
Als je klikt op:
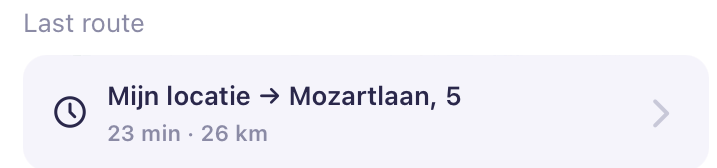
krijg je de route weer te zien.
Je moet wel aangeven per auto, fiets of wandelend.
Let op dat alleen van de laatst gemaakte route het startpunt en de bestemming worden bewaard.
Het zal niet vaak voorkomen, maar het is altijd mogelijk dat Maps.Me tijdens een wandeling of fietstocht ineens niet goed werkt of "uitvalt".
Mogelijk is het gebruik van een powerbank de oplossing.
Je kunt naast Maps.Me ook de app Organic Maps op je smartphone downloaden. Je kunt de 2 apps gewoon naast elkaar gebruiken. Het gebruik is ongeveer hetzelfde. De groepen zijn uitwisselbaar.
 klik hier om de info te zien (en te sluiten)
klik hier om de info te zien (en te sluiten)
Organic Maps is gratis te downloaden (app store en google play store). De landkaarten zijn eveneens gratis te gebruiken.
Organic Maps gebruikt je locatie alleen bij gebruik van de app. Je batterij wordt dus niet belast als je de app niet gebruikt.
De OpenStreetMaps landkaarten van Maps.Me zijn niet bruikbaar in Organic Maps. Je zult deze (eveneens OpenStreetMaps) kaarten moeten downloaden (uiteraard alleen de kaarten die nodig zijn voor je route)
Je kunt heel gemakkelijk groepen kopiëren van Maps.Me naar Organic Maps en omgekeerd.
 Het kopiëren van groepen van Maps.Me naar Organic Maps gaat als volgt:
Het kopiëren van groepen van Maps.Me naar Organic Maps gaat als volgt:
Je moet de app Maps.Me en Organic Maps allebei op de zelfde smartphone gedownload hebben.
Klik in Maps.Me op de Icoon Favorieten (onder de landkaart).

Klik in het volgende scherm op de naam van de groep die je ook wilt gebruiken in Organic Maps en daarna in het volgende scherm op de 3 puntjes boven en klik op Delen
Klik in het volgende scherm op de icoon van Organic Maps.Me

en de groep is ook in Organic Maps beschikbaar.
 Het kopiëren van een groep uit Organic Maps naar Maps.Me gaat als volgt:
Het kopiëren van een groep uit Organic Maps naar Maps.Me gaat als volgt:
Je moet de app Organic Maps en Maps.Me allebei op de zelfde smartphone gedownload hebben.
Klik in Organic Maps (onder de landkaart) op de icoon
 óf
óf 
Klik in het volgende scherm op de 3 puntjes naast de groep die je ook wilt gebruiken in Maps.Me en daarna op Bestand exporteren. Klik in het volgende scherm op de icoon van Maps.Me

en de groep is ook in Maps.Me beschikbaar.
Mocht je de icoon van Maps.Me en/of Organic Maps. niet zien, maar wel een groot aantal andere inconen, schuif dan alle iconen naar links (misschien moet je ook op de 3 puntjes klikken).
De OpenStreetMaps landkaarten van Maps.Me zijn niet bruikbaar in Organic Maps. Je zult deze (eveneens OpenStreetMaps) kaarten moeten downloaden (uiteraard alleen de kaarten die nodig zijn voor je route)
Je kunt heel gemakkelijk groepen kopiëren van Maps.Me naar Organic Maps en omgekeerd.
 Het kopiëren van groepen van Maps.Me naar Organic Maps gaat als volgt:
Het kopiëren van groepen van Maps.Me naar Organic Maps gaat als volgt:Je moet de app Maps.Me en Organic Maps allebei op de zelfde smartphone gedownload hebben.
Klik in Maps.Me op de Icoon Favorieten (onder de landkaart).

Klik in het volgende scherm op de naam van de groep die je ook wilt gebruiken in Organic Maps en daarna in het volgende scherm op de 3 puntjes boven en klik op Delen
Klik in het volgende scherm op de icoon van Organic Maps.Me

en de groep is ook in Organic Maps beschikbaar.
 Het kopiëren van een groep uit Organic Maps naar Maps.Me gaat als volgt:
Het kopiëren van een groep uit Organic Maps naar Maps.Me gaat als volgt:Je moet de app Organic Maps en Maps.Me allebei op de zelfde smartphone gedownload hebben.
Klik in Organic Maps (onder de landkaart) op de icoon
Klik in het volgende scherm op de 3 puntjes naast de groep die je ook wilt gebruiken in Maps.Me en daarna op Bestand exporteren. Klik in het volgende scherm op de icoon van Maps.Me

en de groep is ook in Maps.Me beschikbaar.
Mocht je de icoon van Maps.Me en/of Organic Maps. niet zien, maar wel een groot aantal andere inconen, schuif dan alle iconen naar links (misschien moet je ook op de 3 puntjes klikken).
Backup van de bladwijzers
 klik hier om de info te zien (en te sluiten)
klik hier om de info te zien (en te sluiten)
Maps.Me biedt (gratis) de mogelijkheid aan om groepen (met bladwijzers en/of tracks) als backup op te slaan in een cloud.
Wil je hier gebruik van maken klik dan (onder de landkaart) op "Meer" en "Instellingen". Maak het rondje blauw bij "Back-up Bladwijzers".

Je moet je nu aanmelden
Klik onder de landkaart op "Favorieten".

Helemaal onderaan kun je je aanmelden.
De backup vindt automatisch 1x per dag plaats. De datum van de laatst gemaakte back-up staat (in "Favorieten", onderaan) aangegeven, maar niet het tijdstip.
Wil je de bladwijzers en/of tracks herstellen, klik dan eerst (onder de landkaart) op "Meer" en "Instellingen".
Verwijder het blauwe rondje bij Back-up Bladwijzers.
Klik vervolgens (onder de landkaart) op "Favorieten". Scrol naar beneden en klik op "Bladwijzers herstellen".
Je krijgt nu eerst een scherm te zien. Je kunt hier het vervangen nog annuleren door te klikken op "Later".
Ná het vervangen wordt het blauwe rondje bij "Instellingen" weer "actief".
Let op: Als je Maps.Me verwijdert en vervolgens weer opnieuw downloadt, is de back up ook verwijderd.
Je kunt ook overwegen een "eigen back-up" te maken.
Dit kan op de volgende manier: Klik op de icoon Favorieten (onder de landkaart).
Klik op de naam van de groep die je wilt Saven"en klik in het volgende scherm op de 3 puntjes boven en klik op Delen. Geef aan waar je de gegevens wilt delen (opslaan).
Helaas gaat dit niet voor alle groepen tegelijkertijd.
Als je nu Maps.Me verwijdert, kun je de gegevens wel weer terugzetten
Wil je hier gebruik van maken klik dan (onder de landkaart) op "Meer" en "Instellingen". Maak het rondje blauw bij "Back-up Bladwijzers".

Je moet je nu aanmelden
Klik onder de landkaart op "Favorieten".

Helemaal onderaan kun je je aanmelden.
De backup vindt automatisch 1x per dag plaats. De datum van de laatst gemaakte back-up staat (in "Favorieten", onderaan) aangegeven, maar niet het tijdstip.
Een route die je gemaakt hebt in Maps.Me kun je niet opslaan. Je kunt alleen groepen (met bladwijzers en/of tracks) opslaan.
Wil je de bladwijzers en/of tracks herstellen, klik dan eerst (onder de landkaart) op "Meer" en "Instellingen".
Verwijder het blauwe rondje bij Back-up Bladwijzers.
Klik vervolgens (onder de landkaart) op "Favorieten". Scrol naar beneden en klik op "Bladwijzers herstellen".
Je krijgt nu eerst een scherm te zien. Je kunt hier het vervangen nog annuleren door te klikken op "Later".
Ná het vervangen wordt het blauwe rondje bij "Instellingen" weer "actief".
Let op: Als je Maps.Me verwijdert en vervolgens weer opnieuw downloadt, is de back up ook verwijderd.
Je kunt ook overwegen een "eigen back-up" te maken.
Dit kan op de volgende manier: Klik op de icoon Favorieten (onder de landkaart).
Klik op de naam van de groep die je wilt Saven"en klik in het volgende scherm op de 3 puntjes boven en klik op Delen. Geef aan waar je de gegevens wilt delen (opslaan).
Helaas gaat dit niet voor alle groepen tegelijkertijd.
Als je nu Maps.Me verwijdert, kun je de gegevens wel weer terugzetten
De hoogte t.o.v. zeeniveau van de plaats waar je bent. Hoogtelijnen in Maps.Me
 klik hier om de info te zien (en te sluiten)
klik hier om de info te zien (en te sluiten)
Hoogte t.o.v. zeeniveau van de plaats waar je bent..
Klik op de landkaart op pijl die aangeeft waar je bent (je Huidige Locatie). Je krijgt dan een blauw rondje onder de pijl te zien.
In het schermpje dat je beneden te zien krijgt, staat "Mijn locatie". Rechts staat de hoogte aangegeven.
Links staat de snelheid genoteerd.
Let op de hoogte wordt hier bepaald door het GPS signaal (er is altijd een afwijking, helaas staat niet aangegeven hoe groot deze is).
Je kunt in Maps.Me ook hoogtelijnen zichtbaar maken.
Klik op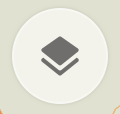 (op de landkaart)
en vervolgens op de icoon "Hoogtes" (Isolines).
Je kunt de "Hoogtes" de landkaart ook weer "uitzetten" door weer op de icoon
(op de landkaart)
en vervolgens op de icoon "Hoogtes" (Isolines).
Je kunt de "Hoogtes" de landkaart ook weer "uitzetten" door weer op de icoon
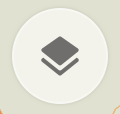
óf op de icoon "Hoogtes" (Isolines) te klikken, óf het witte scherm naar beneden te schuiven.
Hoogtelijnen zijn in de praktijk eigenlijk alleen goed zien in een bergachtig gebied. Zie voorbeeld:
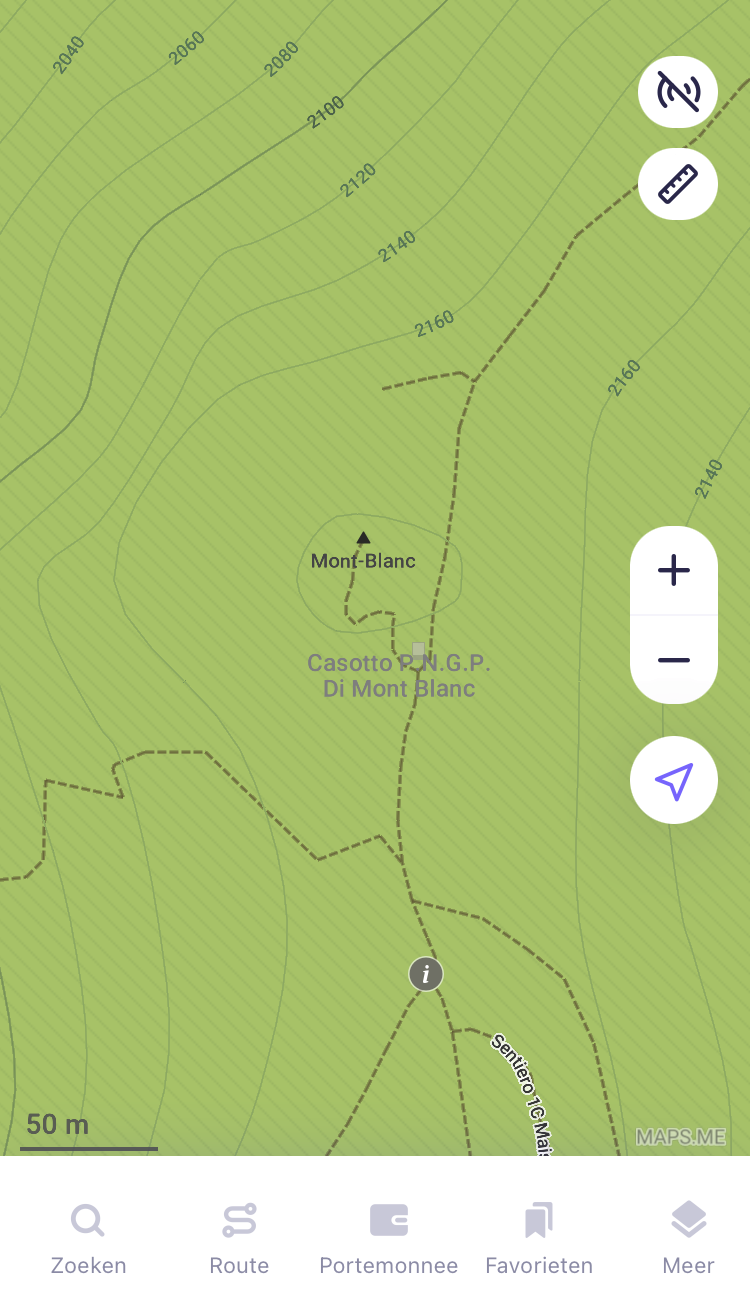
Als je in Maps.Me een wandel- of fietsroute opvraagt krijg je een grafische voorstelling van het hoogteverschil over deze route te zien. Bovendien staat het maximale hoogteverschil aangeven.
Het startpunt en de bestemming kunnen willekeurige plaatsen zijn.
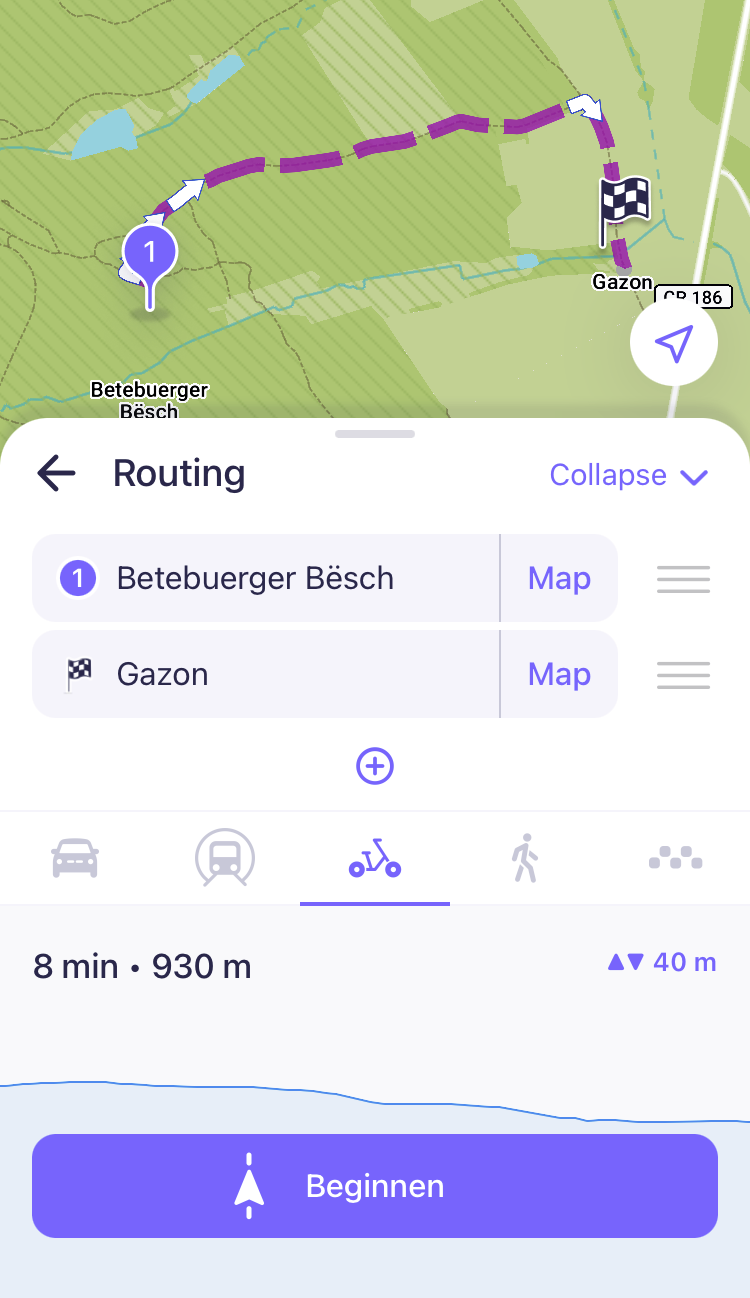
Voorbeeld van een fietsroute van 930 meter tussen 2 willekeurig aangegeven punten.
Beneden in het voorbeeld kun je de grafische voorstelling van het hoogteverschil zien en het maximale hoogteverschil (40 m).
Klik op de landkaart op pijl die aangeeft waar je bent (je Huidige Locatie). Je krijgt dan een blauw rondje onder de pijl te zien.
 De richting van de pijl kan anders zijn.
De richting van de pijl kan anders zijn.
In het schermpje dat je beneden te zien krijgt, staat "Mijn locatie". Rechts staat de hoogte aangegeven.Links staat de snelheid genoteerd.
-
Als er op de huidge plaats al eens een bladwijzer gemaakt is, is een meting niet goed mogelijk en kun je dit het beste een paar meter verder doen.
Let op de hoogte wordt hier bepaald door het GPS signaal (er is altijd een afwijking, helaas staat niet aangegeven hoe groot deze is).
Je kunt in Maps.Me ook hoogtelijnen zichtbaar maken.
Klik op
óf op de icoon "Hoogtes" (Isolines) te klikken, óf het witte scherm naar beneden te schuiven.
Hoogtelijnen zijn in de praktijk eigenlijk alleen goed zien in een bergachtig gebied. Zie voorbeeld:
(klik op de afbeelding om te vergroten)
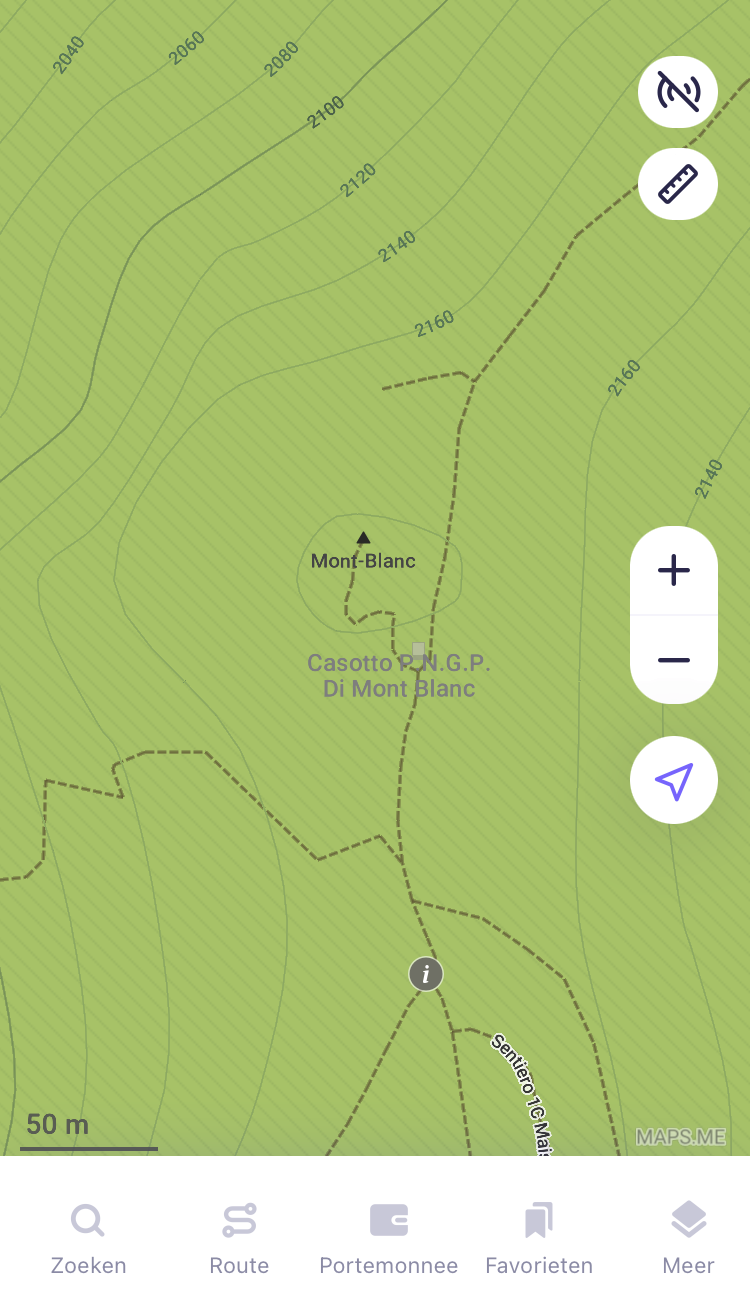
Als je in Maps.Me een wandel- of fietsroute opvraagt krijg je een grafische voorstelling van het hoogteverschil over deze route te zien. Bovendien staat het maximale hoogteverschil aangeven.
Het startpunt en de bestemming kunnen willekeurige plaatsen zijn.
Let op dat je een navigatie alleen kunt opvragen vanaf de plaats waar je bent tot een bestemming
(klik op de afbeelding om te vergroten)
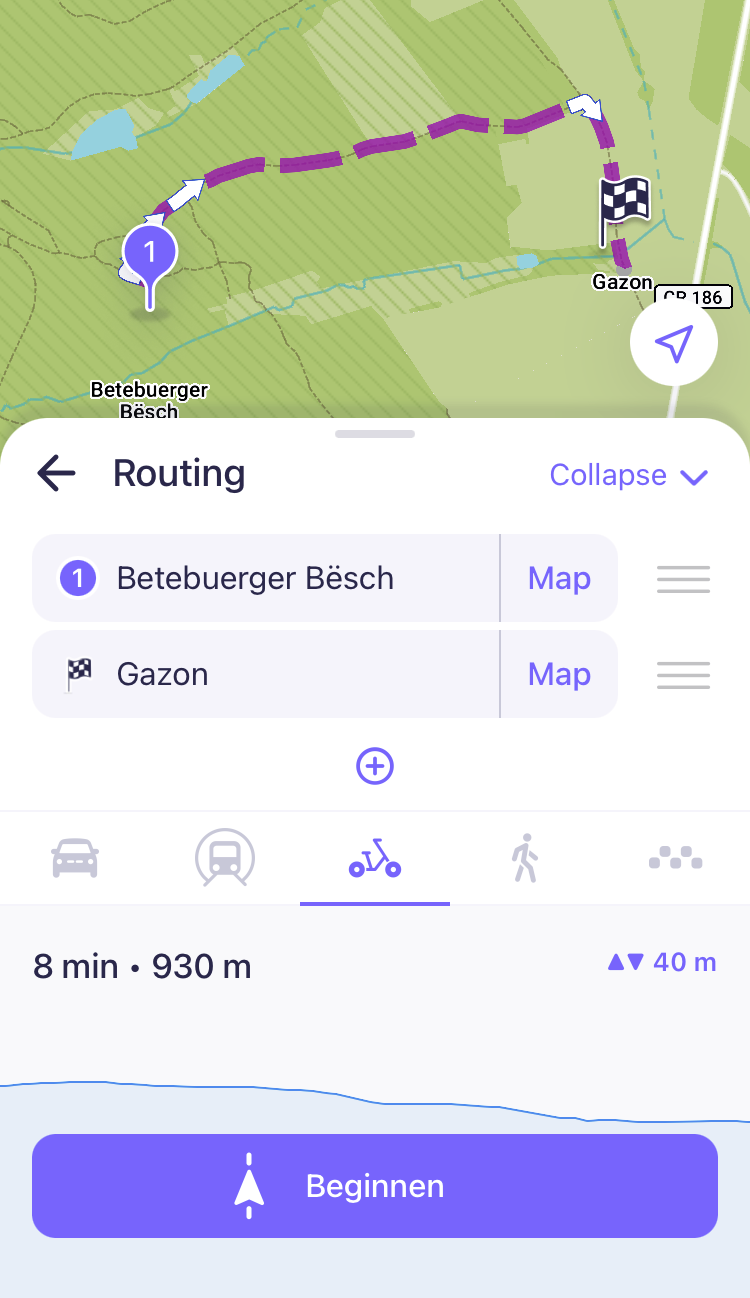
Voorbeeld van een fietsroute van 930 meter tussen 2 willekeurig aangegeven punten.
Beneden in het voorbeeld kun je de grafische voorstelling van het hoogteverschil zien en het maximale hoogteverschil (40 m).
Het lukt niet om een route te maken, of de route is heel vreemd en klopt waarschijnlijk niet.
 Klik hier om de info te zien (en te sluiten)
Klik hier om de info te zien (en te sluiten)
Soms kan er geen route gevonden worden.
Maps.Me geeft (na een tijdje zoeken) aan dat je moet kiezen voor een ander transportmiddel, óf de routepunten moet wijzigen.
Kontroleer of je het transportmiddel goed hebt aangegeven (het kan bijvoorbeeld onbedoeld op "metro" staan).

Hierboven is het transportmiddel "Fietsen"
Je kunt een route opvragen voor v.l.n.r.:
Als je een wandeling maakt, moeten de Omweginstellingen mogelijk worden aangepast. Klik beneden op "Meer", "Instellingen" en "Omweginstellingen" en geef aan dat je onverharde wegen wel wilt gebruiken (geen blauw rondje).
Maps.Me geeft (na een tijdje zoeken) aan dat je moet kiezen voor een ander transportmiddel, óf de routepunten moet wijzigen.
Kontroleer of je het transportmiddel goed hebt aangegeven (het kan bijvoorbeeld onbedoeld op "metro" staan).

Hierboven is het transportmiddel "Fietsen"
Je kunt een route opvragen voor v.l.n.r.:
- Auto of motor
- Metro (indien mogelijk)
- Fietsen
- Wandelen
- Taxi (indien mogelijk)
Als je een wandeling maakt, moeten de Omweginstellingen mogelijk worden aangepast. Klik beneden op "Meer", "Instellingen" en "Omweginstellingen" en geef aan dat je onverharde wegen wel wilt gebruiken (geen blauw rondje).
Als je op loopt of fietst, wordt de plaats waar je bent altijd juist aangegeven op de landkaart. Een kleine afwijking (foutmarge) is er in de praktijk altijd. Wat kun je doen, als de afwijking erg groot is?
 Klik hier om de info te zien (en te sluiten)
Klik hier om de info te zien (en te sluiten)
Een (algemeen) advies is (bij voorkeur vóór of af en toe tijdens het wandelen) je smartphone plat te houden en een paar keer rond te draaien in de vorm van een acht (bij voorkeur boven je hoofd).
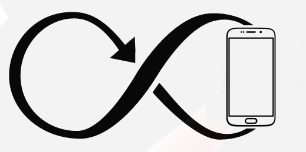
Draai daarna je telefoon een paar keer rond in 3 richtingen.
De richting van de pijl, als je beweegt (autorijden, fietsen, wandelen) wordt bepaald door het GPS signaal en bij stilstand, door de kompas-sensor in je smartphone.
Aan te raden is, bijvoorbeeld bij wandelen (kleine snelheid), je smartphone af en toe een beetje te bewegen.
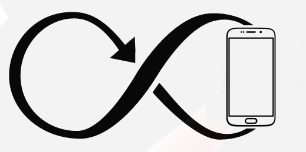
Draai daarna je telefoon een paar keer rond in 3 richtingen.
De richting van de pijl, als je beweegt (autorijden, fietsen, wandelen) wordt bepaald door het GPS signaal en bij stilstand, door de kompas-sensor in je smartphone.
-
De kompas-sensor wordt aangestuurd door het (altijd aanwezige) aard-magnetisme. Helaas is dit soms nogal zwak.
Aan te raden is, bijvoorbeeld bij wandelen (kleine snelheid), je smartphone af en toe een beetje te bewegen.
Sommige goedkopere (android) budget smartphones hebben geen kompas sensor.
Alle Apple iPhones beschikken wel over een kompas sensor.
Je kunt op een aanvoudige manier bekijken of je smartphone een kompas sensor heeft:
Als je stilstaat en de smartphone langzaam laat ronddraaien bij stand
 , moet de landkaart "soepel" (dus niet "stoterig") meedraaien (in tegengestelde richting).
, moet de landkaart "soepel" (dus niet "stoterig") meedraaien (in tegengestelde richting).
Is dit niet het geval,
 klik hier om de info te zien (en te sluiten)
klik hier om de info te zien (en te sluiten)
Waarschijnljk beschikt je smartphone (of tablet) niet over een kompas sensor.
Open de landkaart in Maps.Me.
Klik op
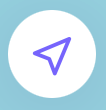
en/óf
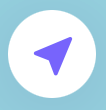
Je krijgt nu deze pijl te zien.

Leg de smartphone nu (in deze stand van de pijl) plat neer en draai in het rond.
De richtingpijl moet naar de bovenzijde van de smartphone blijven wijzen.

Als de landkaart nu (soepel, dus niet stoterig) meedraait in tegengestelde richting. dan beschikt je smartphone over een kompas sensor.
Draait de landkaart niet mee (óf heel stoterig), dan heeft je smartphone geen kompas sensor.
Maps.Me is in dit geval minder geschikt om te gebruiken voor recreatief wandelen of fietsen.
Een kompas sensor zorgt er voor dat de richting die je beweegt, goed wordt aangegeven als je stilstaat of heel langzaam beweegt.
Sommige goedkopere (android) budget smartphones hebben geen kompas sensor.
Alle Apple iPhones beschikken wel over een kompas sensor.
Open de landkaart in Maps.Me.
Klik op
en/óf
Je krijgt nu deze pijl te zien.
Leg de smartphone nu (in deze stand van de pijl) plat neer en draai in het rond.
De richtingpijl moet naar de bovenzijde van de smartphone blijven wijzen.
Als de landkaart nu (soepel, dus niet stoterig) meedraait in tegengestelde richting. dan beschikt je smartphone over een kompas sensor.
Draait de landkaart niet mee (óf heel stoterig), dan heeft je smartphone geen kompas sensor.
Maps.Me is in dit geval minder geschikt om te gebruiken voor recreatief wandelen of fietsen.
Je kunt Maps.Me gebruiken als GPS apparaat (handheld GPS) om een "object" kunnen vinden in een gebied waar geen paden of wegen zijn
 klik hier om de info te zien (en te sluiten)
klik hier om de info te zien (en te sluiten)
Omdat Maps.Me de hemelsbreed afstand en richting van de plaats waar je bent tot elke willekeurige andere plaats op de landkaart aan kan geven,
kun je Maps.Me heel goed gebruiken om een "object" in een gebied te zoeken/vinden, waar geen paden of wegen zijn.
De plaats van het "object" op de landkaart (of de coördinaten) moeten wel bekend zijn.
Geef, als dit nog niet gebeurd is, door met je vinger te klikken, de plaats van het "object" op de landkaart aan. Je kunt de plaats ook vinden door de coördinaten op te geven.
Je krijgt hier dan een markeerpunt te zien.

Sla dit punt op als bladwijzer (hoeft niet, maar is wel handig).

Meteen onder de landkaart (in het witte kader) zie je een pijltje en een afstand (dit zijn richting en de hemelsbreed afstand van de plaats waar je bent tot het "object").
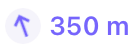
Helaas is het pijltje erg klein om de richting naar het "object" goed te kunnen volgen. Er is echter ook een andere mogelijkheid.
Je moet steeds zó lopen, dat de richting van de grote pijl in het midden, naar het "object" (= bladwijzer) blijft wijzen.
Beneden zie je een voorbeeld. Het "object" is hier aangegeven door een rode bladwijzer.
Let op: Het "object" (de bladwijzer) is hier volstrekt willekeurig gekozen. Het is een voorbeeld. Op de aangegeven plaats is helemaal niets te zien.
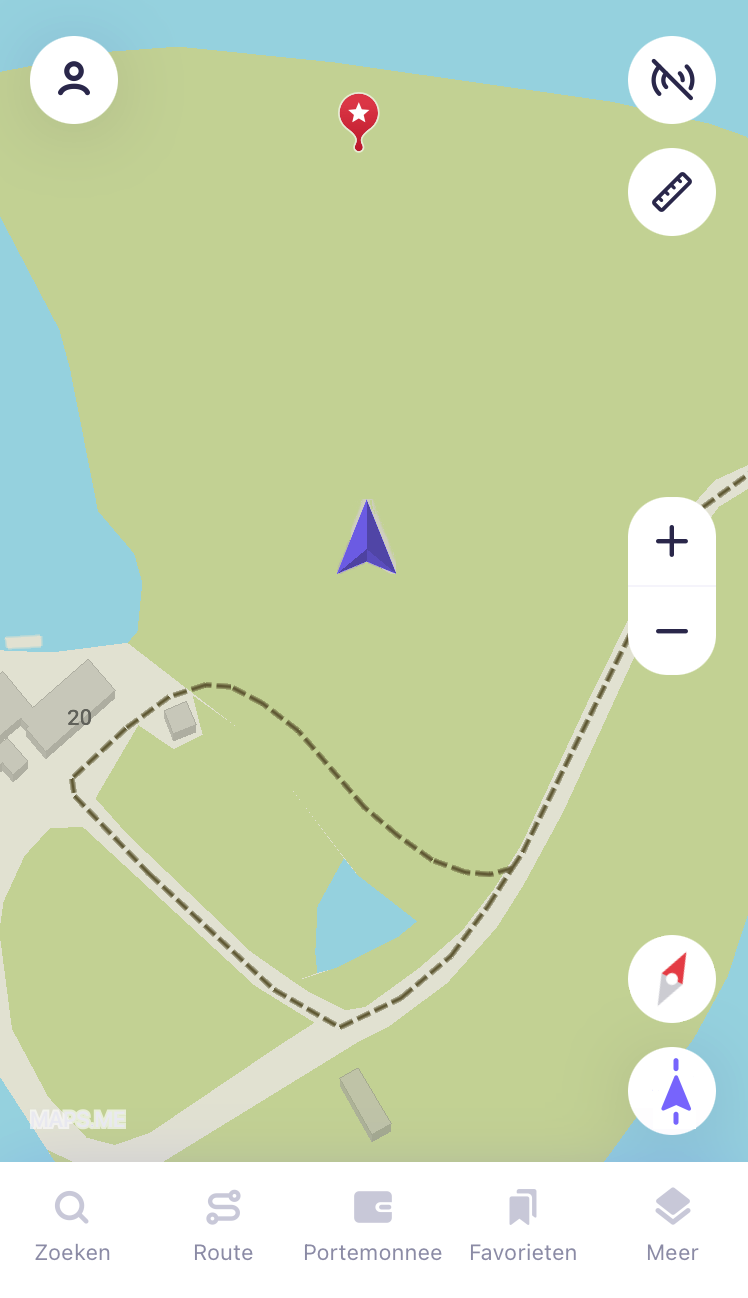
Als je loopt, moet je er steeds voor zorgen dat het "object" op de landkaart recht boven de plaats waar je bent, staat. Op deze manier loop je rechtstreeks naar het "object".
Het witte kader, onder de landkaart, kun je (eventueel) weer verwijderen door het witte kader naar beneden te schuiven of op het grijze kruisje in het kader te klikken. Als je met je vinger opnieuw op het "object" klikt, kun je beneden, in het witte kader, ook weer de afstand aflezen van de plaats waar je bent tot het "object".
Handig om te weten: De rode kompasnaald wijst naar het noorden.
Algemeen:
Voor de terugwandeling kan het handig zijn om markeerpunten op te slaan als bladwijzers (door op de landkaart beneden te klikken op
De plaats van het "object" op de landkaart (of de coördinaten) moeten wel bekend zijn.
Geef, als dit nog niet gebeurd is, door met je vinger te klikken, de plaats van het "object" op de landkaart aan. Je kunt de plaats ook vinden door de coördinaten op te geven.
Je krijgt hier dan een markeerpunt te zien.
Sla dit punt op als bladwijzer (hoeft niet, maar is wel handig).
Klik om op te slaan als bladwijzer (onder de landkaart) op
 en klik om de bladwijzer weer om te verwijderen op
en klik om de bladwijzer weer om te verwijderen op

Meteen onder de landkaart (in het witte kader) zie je een pijltje en een afstand (dit zijn richting en de hemelsbreed afstand van de plaats waar je bent tot het "object").
Staat er op je alleen een afstand en geen richting-pijltje, dan heeft je smartphone geen kompas sensor (magnetische sensor) ingebouwd. Je kunt je smartphone niet gebruiken als GPS navigatie tool, zoals hier beschreven staat.
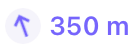
Helaas is het pijltje erg klein om de richting naar het "object" goed te kunnen volgen. Er is echter ook een andere mogelijkheid.
Je moet steeds zó lopen, dat de richting van de grote pijl in het midden, naar het "object" (= bladwijzer) blijft wijzen.
- Aan te raden is eerst aan te geven dat de richting die je beweegt altijd naar de bovenzijde van je smartphone gericht is.
Klik hiervoor op de pijltjes
Je krijgt dan dit te zien
Als je nu, al lopend, een bocht maakt, draait de landkaart mee (in tegengestelde richting).
Beneden zie je een voorbeeld. Het "object" is hier aangegeven door een rode bladwijzer.
Let op: Het "object" (de bladwijzer) is hier volstrekt willekeurig gekozen. Het is een voorbeeld. Op de aangegeven plaats is helemaal niets te zien.
(klik op de afbeelding om te vergroten en weer te verkleinen).
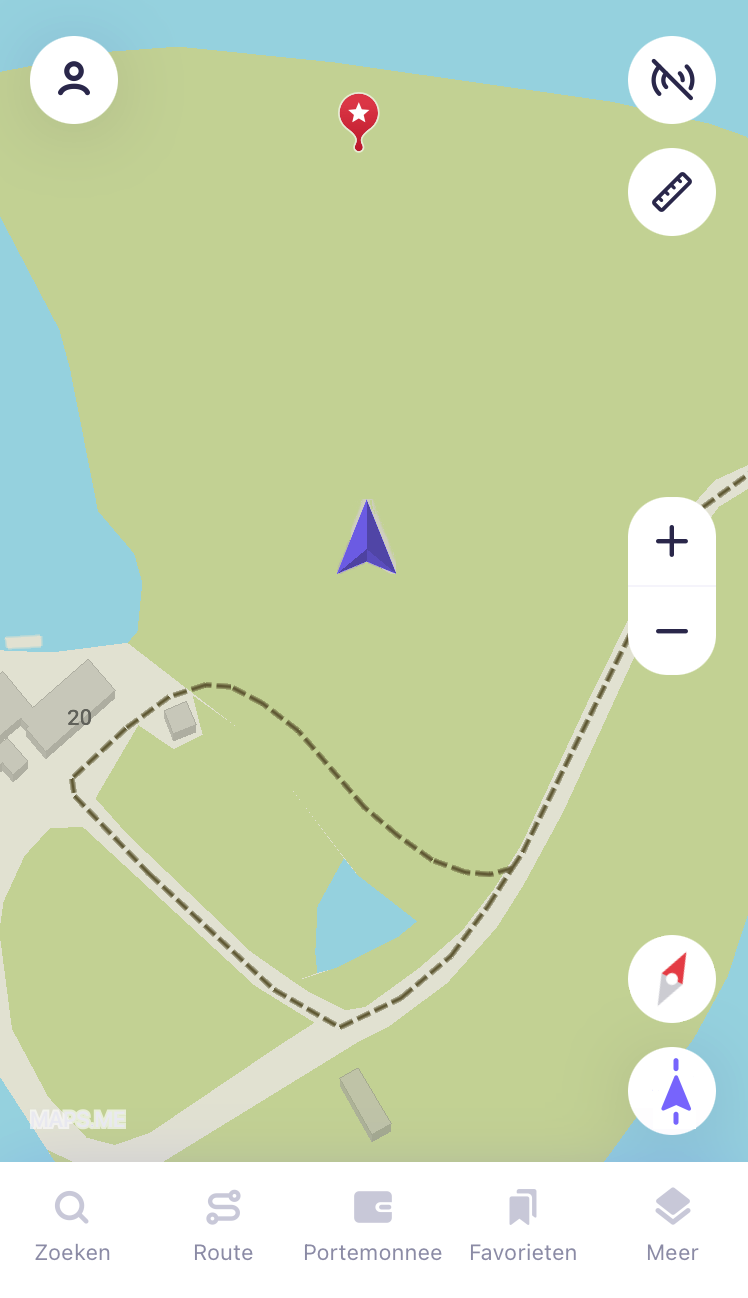
Als je loopt, moet je er steeds voor zorgen dat het "object" op de landkaart recht boven de plaats waar je bent, staat. Op deze manier loop je rechtstreeks naar het "object".
Het witte kader, onder de landkaart, kun je (eventueel) weer verwijderen door het witte kader naar beneden te schuiven of op het grijze kruisje in het kader te klikken. Als je met je vinger opnieuw op het "object" klikt, kun je beneden, in het witte kader, ook weer de afstand aflezen van de plaats waar je bent tot het "object".
Handig om te weten: De rode kompasnaald wijst naar het noorden.
Om het "object" te kunnen vinden, hoeft Maps.Me overigens niet altijd aan te staan.
Je kunt Maps.Me gewoon een tijdje uitzetten en vervolgens weer aan.
Algemeen:
Voor de terugwandeling kan het handig zijn om markeerpunten op te slaan als bladwijzers (door op de landkaart beneden te klikken op  ) te maken van de plaats waar de wandeling begint en misschien nog een aantal punten op de route naar het object.
Na afloop kun je deze bladwijzers gemakkelijk weer wissen (ga op de landkaart op de bladwijzer staan en klik beneden op
) te maken van de plaats waar de wandeling begint en misschien nog een aantal punten op de route naar het object.
Na afloop kun je deze bladwijzers gemakkelijk weer wissen (ga op de landkaart op de bladwijzer staan en klik beneden op
 )
)
Om de richting, die je moet lopen, zo nauwkeurig mogelijk aan te geven, wordt vaak geadviseerd (vóór of af en toe tijdens het wandelen) je smartphone plat te houden en een paar keer rond te draaien in de vorm van een acht.
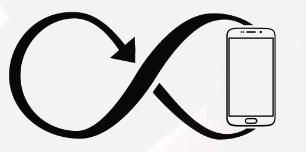
Draai daarna je telefoon een paar keer rond in 3 richtingen.
De richting wordt op deze manier zo nauwkeurig mogelijk aangegeven.
Je kunt de volgorde van de groepen (bestaande uit bladwijzers en/of een track) zelf veranderen..
 klik hier om de info te zien (en te sluiten)
klik hier om de info te zien (en te sluiten)
Klik op Favorieten

Klik in het volgende scherm op de 3 puntjes bovenaan en klik op het potloodje

Ga vervolgens met je vinger op de 3 streepjes naast de groep staan die je wilt verplaatsen, ingedrukt houden en verschuiven. Je kunt van alles verschuiven.
Indien je "uitgeschoven" bent, klik dan op Toepassen.
In dit scherm kun je ook één of meer groepen verwijderen. Klik op het vierkantje vóór de tekst.

Klik in het volgende scherm op de 3 puntjes bovenaan en klik op het potloodje
Ga vervolgens met je vinger op de 3 streepjes naast de groep staan die je wilt verplaatsen, ingedrukt houden en verschuiven. Je kunt van alles verschuiven.
Indien je "uitgeschoven" bent, klik dan op Toepassen.
In dit scherm kun je ook één of meer groepen verwijderen. Klik op het vierkantje vóór de tekst.
Een markeerpunt op de landkaart kun je delen.
Het verschil tussen delen en exporteren.
 klik hier om de info te zien (en te sluiten)
klik hier om de info te zien (en te sluiten)
Delen
Als je een plaats op de landkaart aanklikt (dit kan ook de plaats zijn waar je bent), kun je aangeven (aanklikken) dat je deze plaats wilt delen.
Dit kan bijvoorbeeld via E-mail, (maar ook via Berichten, of WhatsApp)
Als de ontvanger van het bericht (op een smartphone), beschikt over Maps.Me, krijgt hij/zij , in Maps.Me, deze plaats te zien.
In geval je de plaats wilt doorgeven waar je bent, kan dit ook door te klikken op Meer en Deel mijn locatie.

 In de praktijk werkt delen niet altijd even goed. Het bestand is bijvoorbeeld niet te openen op een PC.
In de praktijk werkt delen niet altijd even goed. Het bestand is bijvoorbeeld niet te openen op een PC.In plaats van delen, is het meestal handiger en sneller om de coördinaten van een plaats door te geven.
Ga met je vinger op de coördinaten staan.
Als je kort klikt, kun je schakelen tussen metrisch en graden, minuten, seconden. Als je langer ingedrukt houdt, kun je de coördinaten kopiëren (klik op kopiëren) en kun je ze gewoon ergens plakken, bijvoorbeeld in Organic Maps (klik in Organic Maps op het vergrootglas en plak). Je kunt de coördinaten ook plakken in een e-mail bericht. De ontvanger van het bericht is niet gebonden aan Maps.Me.
De coördinaten kun je ook gebruiken op een PC.
Exporteren
Een plaats kun je opslaan als bladwijzer. De plaats komt dan in een groep te staan. De groep (is opgeslagen als KMZ bestand), kun je Exporteren.Klik op Favorieten.

Klik op een groep. Klik op Bestand exporteren.

Exporteren kun je via E-mail (maar ook via Berichten, of WhatsApp). Je kunt het bestand ook zelf direct openen in een aantal navigatie programma's zoals bijvoorbeeld Organic Maps.
Openen op een PC is eveneens mogelijk.
Als je een route opvraagt, wordt altijd de kortste route tot een bestemming getoond.
Je kunt niet kiezen uit meer route mogelijkheden.
Je kunt wel "tussenstops" in de route aanbrengen en op deze manier de route veranderen.
 klik hier om de info te zien (en te sluiten)
klik hier om de info te zien (en te sluiten)
Als je een route opvraagt zal Maps.Me altijd de kortste route aangeven.
Toch kan het gebeuren dat je het bestemmingspunt wilt bereiken via een andere plaats (of andere plaatsen) dan Maps.Me opgeeft .
Maak eerst de route van startpunt tot bestemming. Klik met je vinger op de landkaart op de plaats waar je een "tussenstop" wilt en klik vervolgens beneden op "Tussenstop toevoegen"
(als je bijvoorbeeld een groep met bladwijzers "actief" maakt, kun je op de landkaart de tussenstops gemakkelijk precies aanbrengen op de bladwijzers).
Je krijgt nu de nieuwe route te zien (de aangegeven afstand is eveneens aangepast). De "tussenstops" krijgen een volgnummer.
De volgorde van de nummering wordt bepaald door de afstand van het startpunt en wordt bij iedere aangebrachte tussenstop automatisch aangepast.
Je kunt tussenstops aanbrengen in een route óf een navigatie. Als je tussenstops aanbrengt in een navigatie, verandert de navigatie weer in een route.
Je kunt een tussenstop gemakkelijk verwijderen door op de tussenstop te klikken en vervolgens aan de onderzijde opgeven "Verwijderen". Bij "Route beheren" kun je de volgorde van de tussenstops aanpassen. Je kunt ook hier een bestemming verwijderen.
Je kunt tussenstops aanbrengen in een route óf een navigatie. Als je tussenstops aanbrengt in een navigatie, verandert de navigatie weer in een route.
Je kunt een tussenstop gemakkelijk verwijderen door op de tussenstop te klikken en vervolgens aan de onderzijde opgeven "Verwijderen". Bij "Route beheren" kun je de volgorde van de tussenstops aanpassen. Je kunt ook hier een bestemming verwijderen.
Als je een route maakt, wil je bepaalde soort wegen uitsluiten: Omweginstellingen.
Het gaat om het vermijden van tolwegen, onverharde (aarde)wegen, ponten (ferries) en hoofdverkeerswegen.
LET OP: Omweginstellingen (ook als je ze hebt aangegeven) gelden alleen voor routes voor auto en/of motorfiets en dus niet voor wandelen en/of fietsen).
 klik hier om de info te zien (en te sluiten)
klik hier om de info te zien (en te sluiten)
Soms staan er één of meer rode tekens op de route (alleen bij routes voor auto en/of motorfiets) .
Hiermee wordt aangegeven dat je bepaalde soort wegen (over het gehele traject) kunt vermijden.
 = Tolwegen vermijden.
= Tolwegen vermijden.
 = Onverharde (aarde)wegen vermijden.
= Onverharde (aarde)wegen vermijden.
 = Ferries vermijden.
= Ferries vermijden.

Klik op "Omweginstellingen" (iPhone) óf "Vermijden op elke route" (android).
Hiermee wordt aangegeven dat je bepaalde soort wegen (over het gehele traject) kunt vermijden.
- Bovendien zie je ook op de landkaart
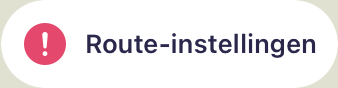
Klik hierop. Je kunt dan aangeven dat je bepaalde soort wegen (tolwegen, aardewegen, ferries en/of hoofdverkeerswegen) vanaf nu wilt vermijden.
Je krijgt dan (ook vanaf nu) te zien op de landkaart:
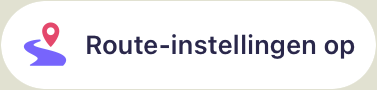
(dus ook voor de routes de volgende keer)
Door dit aan te klikken, kun je je keuze weer veranderen.

Klik op "Omweginstellingen" (iPhone) óf "Vermijden op elke route" (android).
Je kunt de plaats waar je geparkeerd staat, vastleggen.
Misschien heb je deze optie in het verleden gebruikt, maar is de mogelijkheid verdwenen.
 Klik hier om de info te zien (en te sluiten)
Klik hier om de info te zien (en te sluiten)
Zie ook de volgende mogelijkheid
Je kunt de plaats aangeven waar je geparkeerd staat.
Je kunt ook aangeven dat je deze mogelijkheid niet wilt gebruiken.
- Je moet dan wel eerst (eenmalig) aangeven dat je deze mogelijkheid wilt gebruiken.
Klik onder de landkaart op Meer en op Instellingen

Er kan ook staan: "Suggestie om parkeerplaats op te slaan".
(klik op de afbeelding om te vergroten)
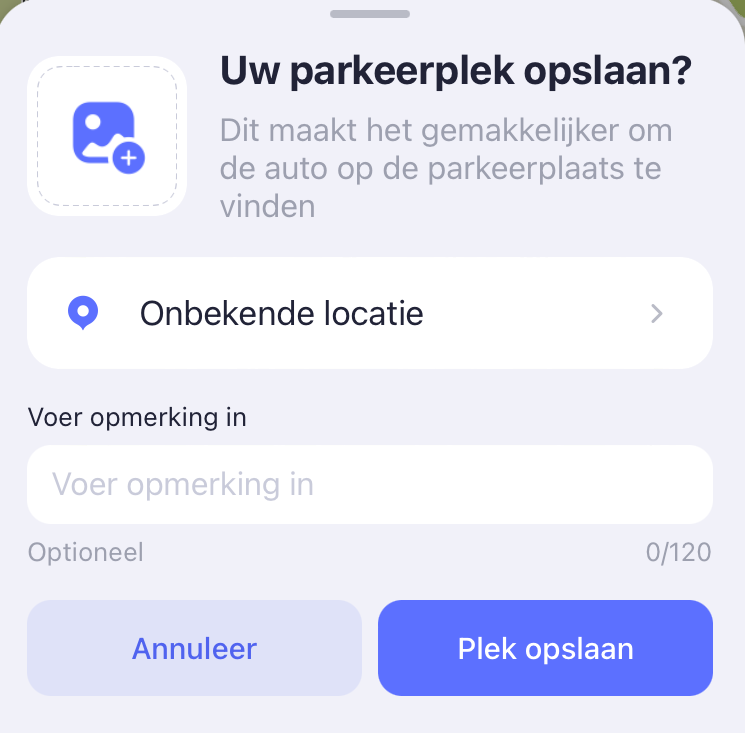
- Als je aangeeft Plek opslaan, verandert de "auto"-icoon op je scherm in
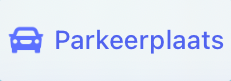
Op de landkaart staat nu deze markeernaald op de parkeerplaats

bij "Instellingen" ook veranderd.
Wil je een route opvragen naar de parkeerplaats, óf de parkeerplaats verwijderen, klik dan op
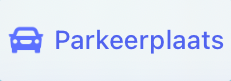
Klik op "Maak een route" of prullemand.

Op de landkaart staan een aantal iconen naast elkaar:

De tekst en afbeeldingen kunnen anders zijn dan bijgaand voorbeeld
Je kunt één icoon, een aantal, of de hele rij iconen laten vervallen (verwijderen). Klik hier om de info te zien (en te sluiten)
Klik hier om de info te zien (en te sluiten)
Zie ook de volgende mogelijkheid
Aan de bovenzijde van de landkaart zie je deze icoon.


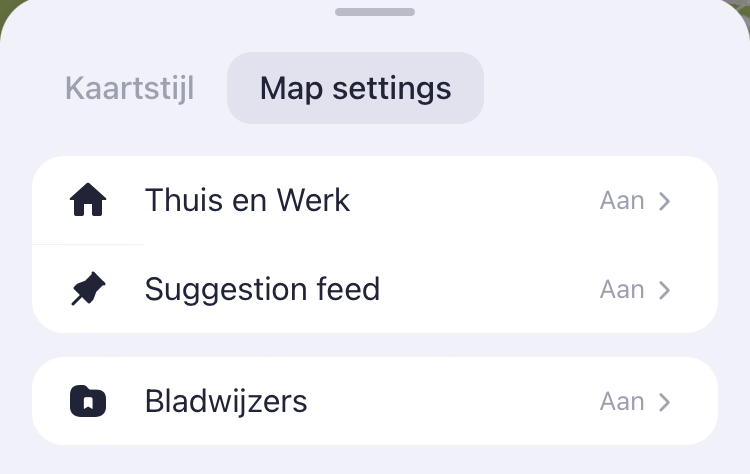
Bij Thuis en Werk kun je aangeven of deze iconen getoond moeten worden, óf juist niet.
Je kunt hier ook de adressen opgeven of aanpassen.

Je kunt bij Thuis en Werk ook opgeven of je de mogelijkheid Parkeerplaats wilt zien (en/of gebruiken), óf juist niet.
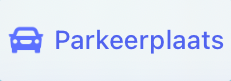
Bij Suggestion feed kun je aangeven of deze iconen getoond moeten worden, óf juist niet. Je kunt aangeven welke categorieën je wilt zien en in welke volgorde (voor de volgorde: ga op de 3 streepjes staan en verschuif).
Bij Bladwijzers kun je alle bladwijzers in één keer aan of uit zetten.
Als je hierop klikt, kun je de kaartstijl aanpassen en/of layers aanbrengen of verwijderen, bijvoorbeeld Isolines (hoogtelijnen) en Metro-lijnen.

(klik op de afbeelding om te vergroten)
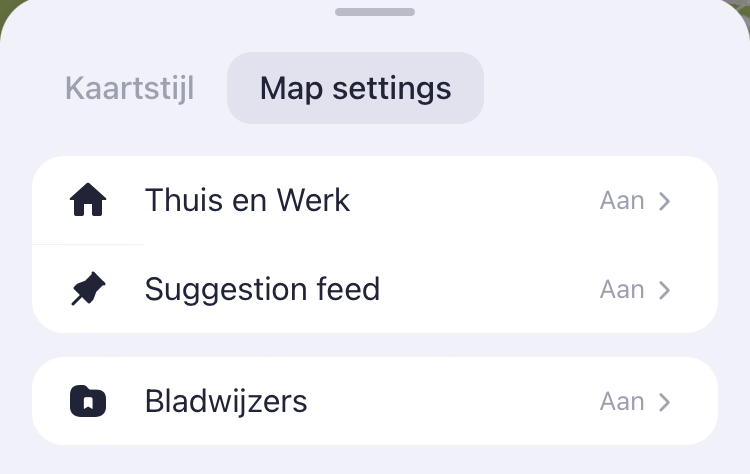
Bij Thuis en Werk kun je aangeven of deze iconen getoond moeten worden, óf juist niet.
Je kunt hier ook de adressen opgeven of aanpassen.
(klik op de afbeelding om te vergroten)

Je kunt bij Thuis en Werk ook opgeven of je de mogelijkheid Parkeerplaats wilt zien (en/of gebruiken), óf juist niet.
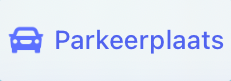
Bij Suggestion feed kun je aangeven of deze iconen getoond moeten worden, óf juist niet. Je kunt aangeven welke categorieën je wilt zien en in welke volgorde (voor de volgorde: ga op de 3 streepjes staan en verschuif).
Bij Bladwijzers kun je alle bladwijzers in één keer aan of uit zetten.
Maps.Me heeft een groot aantal "vaste" zoekmogelijkheden, bijvoorbeeld "Waar iets gaan eten", Benzine", "Toerisme". Deze zoekmogelijkheden worden aangegeven door iconen. Je kunt ook "eigen" zoekwoorden opgeven.

 klik hier om de info te zien (en te sluiten)
klik hier om de info te zien (en te sluiten)
Als je op een "vaste" zoek-icoon klikt, krijg je een lijst én een landkaart te zien, met de adressen die voldoen aan het criterium.
De voorkeur-zoekmogelijkheden kun je op de volgende manier instellen:
Klik aan de bovenzijde van de landkaart op de icoon

Klik op "Map settings". Klik op "Suggestion feed". Je krijgt nu dit te zien.
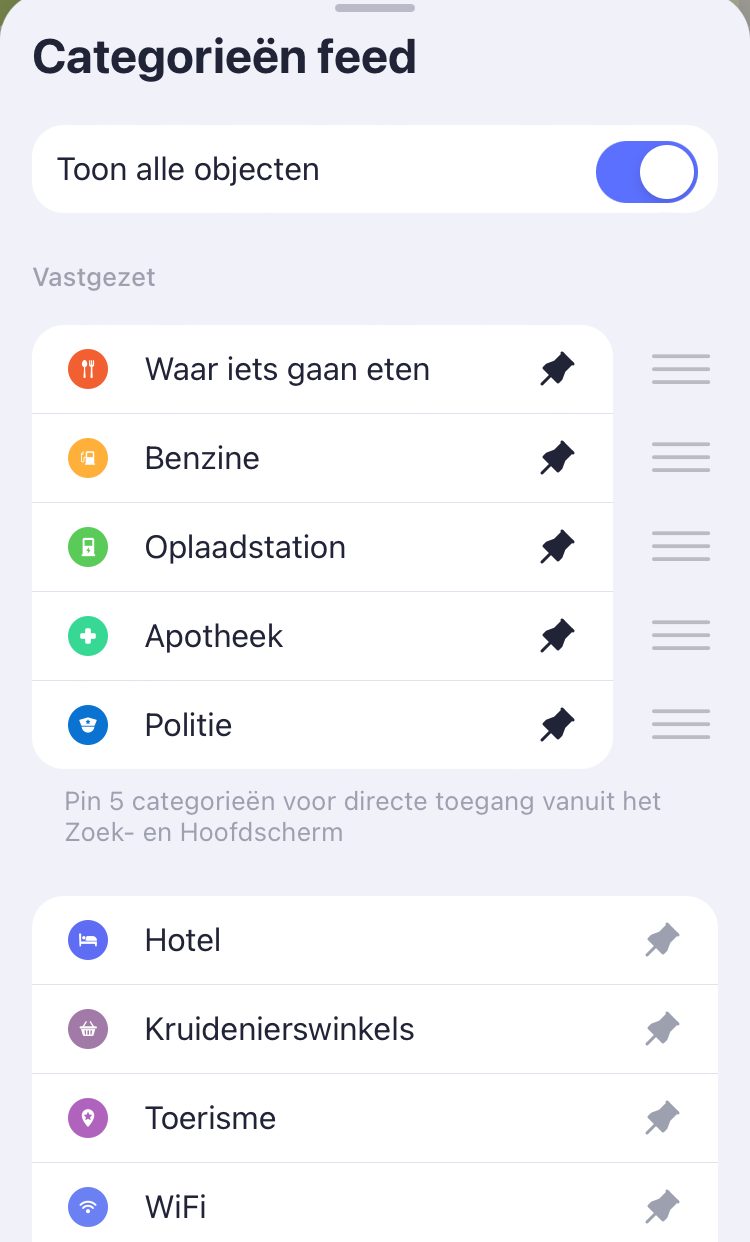
Je moet minimaal 5 voorkeur-zoekmogelijkheden opgeven. Deze worden dan als eerste in de volgorde getoond.
De volgorde van deze voorkeur-zoekmogelijkheden kun je veranderen: Klik met je vinger op de 3 streepjes (naast de voorkeur-keuzes), ingedrukt houden en verschuiven.
Je kunt (bovenaan) ook aangeven dat je de zoek-iconen wel óf niet wilt zien .
Los van de iconen, kun je ook eigen "zoekwoorden" opgeven.
Dit gaat op de volgende manier: Klik op de icoon Zoeken

Geef in het volgende scherm een zoekwoord op, bijvoorbeeld "Camping". Je krijgt vervolgens veel "camping" mogelijkheden te zien.
Je kunt kiezen om deze op een lijst óf op een landkaart te bekijken. Als je een mogelijkheid aanklikt (op kaart óf lijst), krijg je informatie over deze keuze en kun je de route opvragen, (vanaf de plaats waar je bent).
Als je in het scherm hebt aangegeven dat je geen zoekmogelijkheden wilt zien, betreft dit overigens alleen de iconen bij "Suggestion feed".

Je kunt de zoek-iconen nog wel steeds gebruiken als je klikt op de icoon Zoeken.

Je vindt hier (opgeslagen) het door je zelf opgegeven zoekwoord. Een eigen zoekwoord kun je wissen (per zoekwoord, of allemaal tegelijk). Als zoekwoord is hier opgegeven een "soort bedrijf", (in dit voorbeeld camping), maar het kan natuurlijk ook een adres zijn, o.i.d.
Op de lijst kun je kiezen uit afstand (tot de plaats waar je bent) en relevantie. Een landkaart is waarschijnlijk handiger omdat je deze kaart kunt verschuiven. Je hebt dan een groter zoek-gebied. De zoek-resultaten (op lijst of kaart) gelden alleen voor de detail landkaarten die gedownload zijn.
De voorkeur-zoekmogelijkheden kun je op de volgende manier instellen:
Klik aan de bovenzijde van de landkaart op de icoon
Klik op "Map settings". Klik op "Suggestion feed". Je krijgt nu dit te zien.
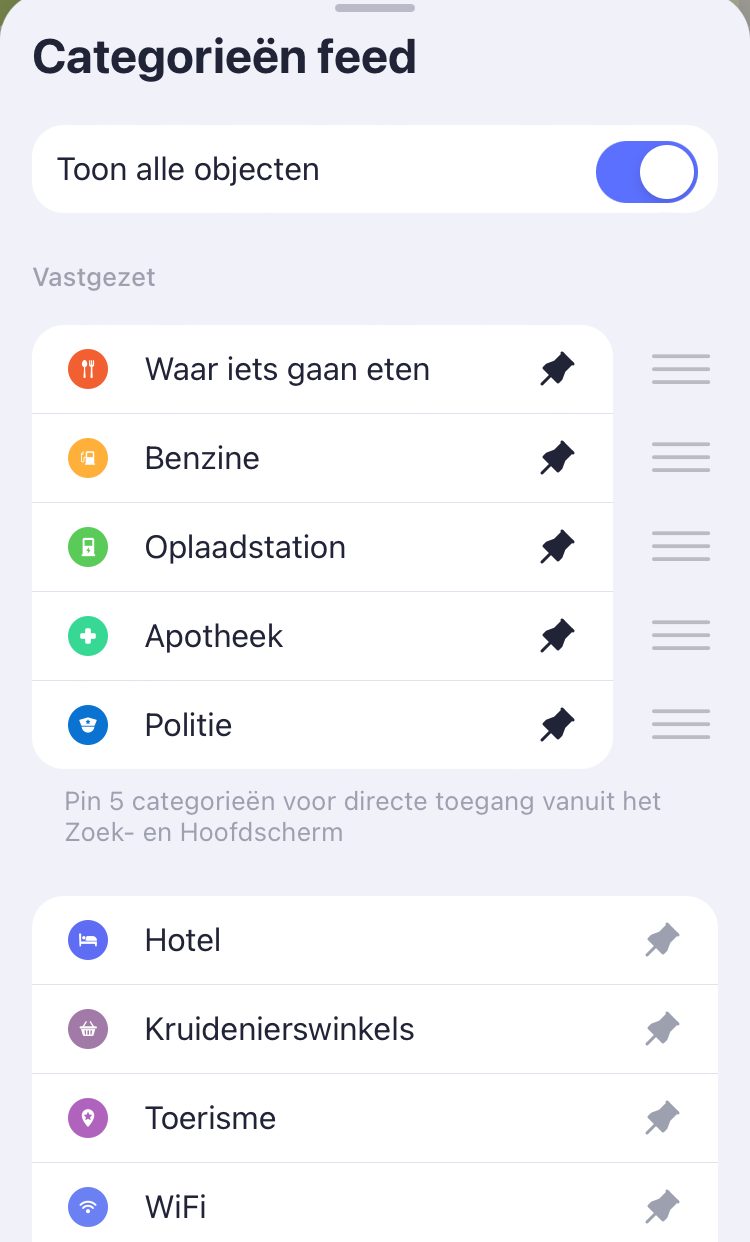
Je moet minimaal 5 voorkeur-zoekmogelijkheden opgeven. Deze worden dan als eerste in de volgorde getoond.
De volgorde van deze voorkeur-zoekmogelijkheden kun je veranderen: Klik met je vinger op de 3 streepjes (naast de voorkeur-keuzes), ingedrukt houden en verschuiven.
Je kunt (bovenaan) ook aangeven dat je de zoek-iconen wel óf niet wilt zien .
Los van de iconen, kun je ook eigen "zoekwoorden" opgeven.
Dit gaat op de volgende manier: Klik op de icoon Zoeken

Geef in het volgende scherm een zoekwoord op, bijvoorbeeld "Camping". Je krijgt vervolgens veel "camping" mogelijkheden te zien.
Je kunt kiezen om deze op een lijst óf op een landkaart te bekijken. Als je een mogelijkheid aanklikt (op kaart óf lijst), krijg je informatie over deze keuze en kun je de route opvragen, (vanaf de plaats waar je bent).
Als je in het scherm hebt aangegeven dat je geen zoekmogelijkheden wilt zien, betreft dit overigens alleen de iconen bij "Suggestion feed".

Je kunt de zoek-iconen nog wel steeds gebruiken als je klikt op de icoon Zoeken.

Je vindt hier (opgeslagen) het door je zelf opgegeven zoekwoord. Een eigen zoekwoord kun je wissen (per zoekwoord, of allemaal tegelijk). Als zoekwoord is hier opgegeven een "soort bedrijf", (in dit voorbeeld camping), maar het kan natuurlijk ook een adres zijn, o.i.d.
Je kunt de vergroot- en verklein-icoon laten vervallen en hier voor in de plaats je "vingers" gebruiken.
 Klik hier om de info te zien (en te sluiten)
Klik hier om de info te zien (en te sluiten)
Klik beneden de landkaart op Meer. Klik op Instellingen en verwijder het blauwe vlakje bij Zoomknoppen
De landkaart vergroten of verkleinen kan nu alleen op de volgende manier:
De landkaart vergroten kan ook door 2x snel op het scherm te tikken met één vinger.
De landkaart verkleinen kan ook door 1x snel tikken met twee vingers.
Vergroten óf verkleinen kan ook door met twee vingers naar binnen óf naar buiten te schuiven.
Aan de bovenzijde zie je op de landkaart deze icoon:
Door aan te klikken, kun je hemelsbreed afstanden meten.
 klik hier om de info te zien (en te sluiten)
klik hier om de info te zien (en te sluiten)
Omdat je een groot aantal punten (maximaal 9) op de landkaart kunt aanklikken, kun je (ongeveer) de lengte van een route opmeten.
Je kunt Maps.Me gewoon gebruiken als de vliegtuigmodus aanstaat (alleen bij Android en iOS versie 8,3 en hoger).
 klik hier om de info te zien (en te sluiten)
klik hier om de info te zien (en te sluiten)
Je accu wordt dan minder belast.
Het nadeel hiervan is wel dat je dan geen mobiele verbinding hebt en dus ook niet kunt bellen en geen gebruik kan maken van internet.
In een vliegtuig (maar ook in een auto, op een fiets of wandelend) kun je altijd (onafhankelijk of de vliegtuigmodus aan of uit staat) de snelheid, de hoogte en de hemelsbreed afstand tot elk willekeurig punt, aflezen.
 klik hier om de info te zien (en te sluiten)
klik hier om de info te zien (en te sluiten)
Klik met je vinger op de plaats waar je bent. Je krijgt dan op de landkaart dit te zien:
Beneden in het witte kader kun je de snelheid en de hoogte aflezen.
Klik je met je vinger op een willekeurige plaats op de landkaart, dan kun je beneden in het witte kader de hemelsbreed afstand aflezen tot de plaats waar je bent.
Het pijltje, naast de afstand, geeft de richting aan.
De markering op de landkaart én het witte schermpje beneden, kun je weer verwijderen door het schermpje naar beneden te schuiven óf op het grijze kruisje in het schermpje te klikken.
 De richting van de pijl kan anders zijn.
De richting van de pijl kan anders zijn.
Beneden in het witte kader kun je de snelheid en de hoogte aflezen.Klik je met je vinger op een willekeurige plaats op de landkaart, dan kun je beneden in het witte kader de hemelsbreed afstand aflezen tot de plaats waar je bent.
Het pijltje, naast de afstand, geeft de richting aan.
De markering op de landkaart én het witte schermpje beneden, kun je weer verwijderen door het schermpje naar beneden te schuiven óf op het grijze kruisje in het schermpje te klikken.
In Maps.Me kun je op je smartphone een track (tracklog) maken van de route die je daadwerkelijk aflegt (lopen of fietsen).
 klik hier om de info te zien (en te sluiten)
klik hier om de info te zien (en te sluiten)
Een tracklog (track) in Maps.Me maken gaat op de volgende manier:
Klik (onder de landkaart) op "Meer".
Klik in het volgende scherm op Start de opname van een track.
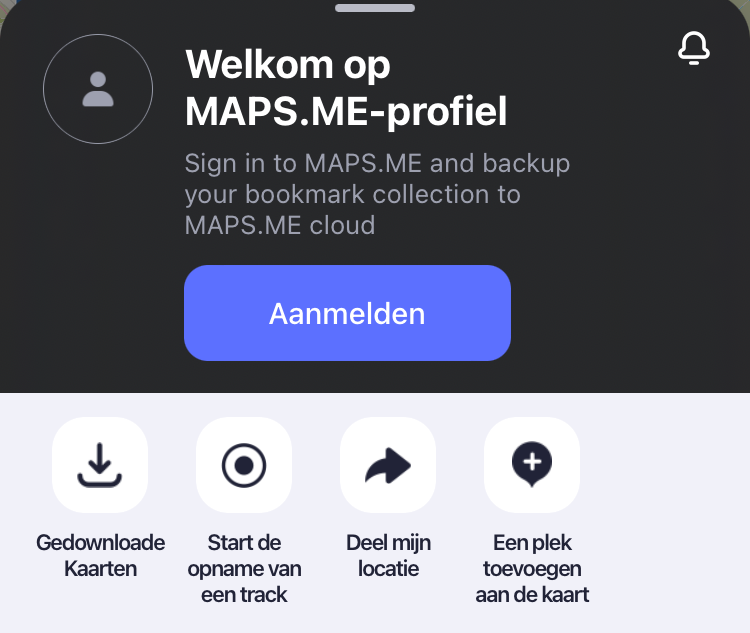
Je kunt ook overwegen een speciale tracklog app op je smartphone te downloaden en hiermee een tracklog maken.
Speciale tracklog apps geven mmestal meer mogelijkheden dan die van Maps.Me.
Voor meer info over tracklogs in het algemeen, kijk hier
Klik (onder de landkaart) op "Meer".
Klik in het volgende scherm op Start de opname van een track.
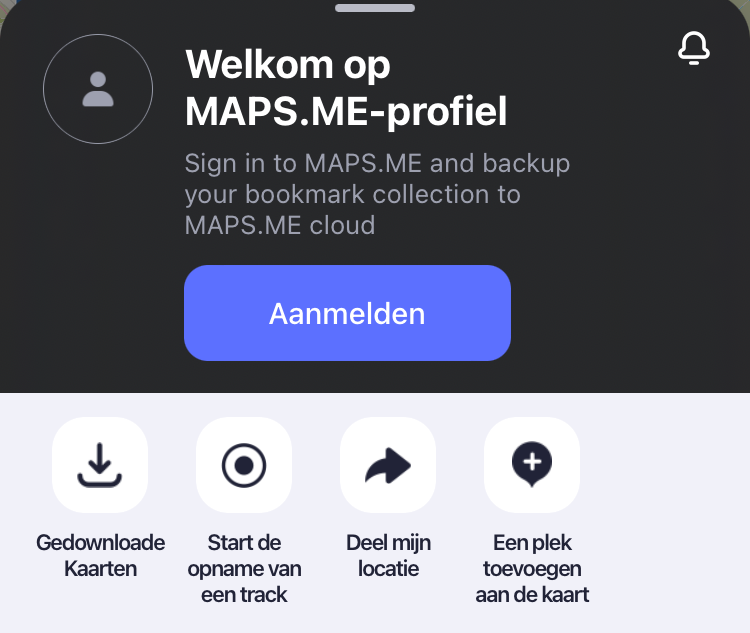
-
Klik om de opname te stoppen op
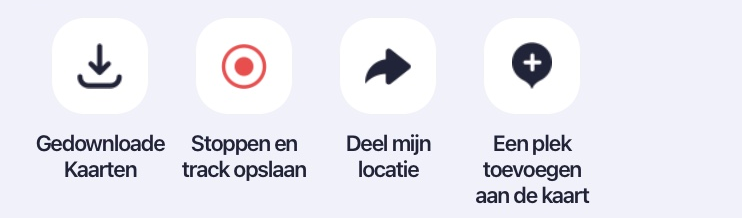
óf klik om te stoppen aan de bovenzijde van het scherm op REC
en klik op het rode vierkantje om de track op te slaan, óf op de prullemand om de tracklog te verwijderen.
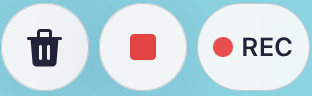
Je kunt tot 24 uur opnemen.
De tracklog wordt bewaard onder de naam last_recorded_track + volgnummer. Deze naam kun je wijzigen.
Helaas kun je de tracklog niet (rechtstreeks) opslaan in Maps.Me.
Het handigste is het bestand te delen met een email bericht. Klik op je smartphone op de icoon E-mail en verstuur het bestand aan jezelf (zie voorbeeld)
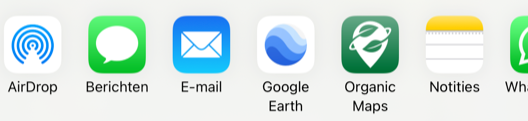
Open het email bericht even later weer op de zelfde smartphone en deel het nu nu met Maps.Me.
De track wordt opgeslagen in Favorieten. De groep waarin deze track is opgeslagen staat bovenaan (het opslaan gebeurt in sommige versies van Maps.Me in de groep Mijn Plaatsen). Je kunt de naam van de groep in Maps.Me eventueel veranderen.
Het veranderen van de naam van de groep gaat als volgt: Klik aan de onderzijde van het scherm op Favorieten. Klik op de groep waarvan je de naam wilt veranderen.
Klik in het volgende scherm op de 3 blauwe puntjes bovenaan. Klik op Map bewerken. Verander de naam. Geef eventueel ook een beschrijving op en klik beneden op de blauwe vlak (Bewerking opslaan).
Staat de track opgeslagen in Mijn Plaatsen, klik dan op de track. De track krijg je dan te zien op de landkaart.
Klik onder de landkaart op het potloodje  en wijzig de naam. Geef eventueel ook een beschrijving op.
Klik na afloop op het blauwe vlak beneden (Opslaan) .
en wijzig de naam. Geef eventueel ook een beschrijving op.
Klik na afloop op het blauwe vlak beneden (Opslaan) .
Staat de track opgeslagen in Mijn Plaatsen, klik dan op de track. De track krijg je dan te zien op de landkaart. Klik onder de landkaart op het potloodje
Je kunt ook overwegen een speciale tracklog app op je smartphone te downloaden en hiermee een tracklog maken.
Speciale tracklog apps geven mmestal meer mogelijkheden dan die van Maps.Me.
Voor meer info over tracklogs in het algemeen, kijk hier
Als je op een snelweg rijdt, word je bij een afslag soms geadviseerd af te slaan, terwijl je kort hierna het advies krijgt de snelweg weer op te rijden.
Voorbeelden zijn de A7, richting Duitse grens, ter hoogte van de gemeente Boerakker.
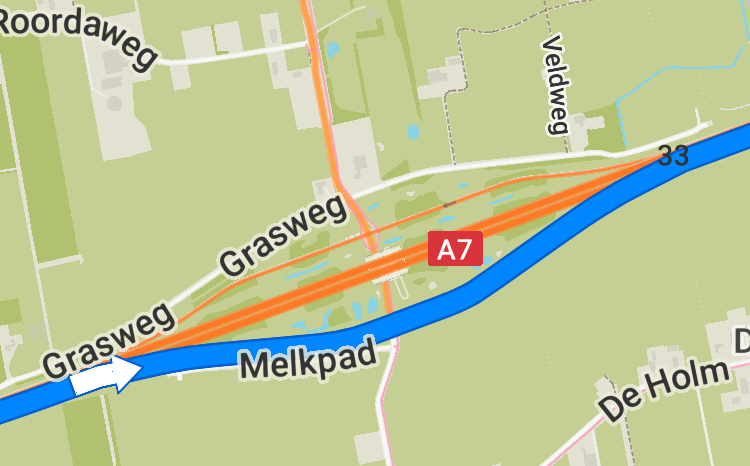
én
de A6 bij Almere, afslag N702 (Buitenring), richting Lelystad
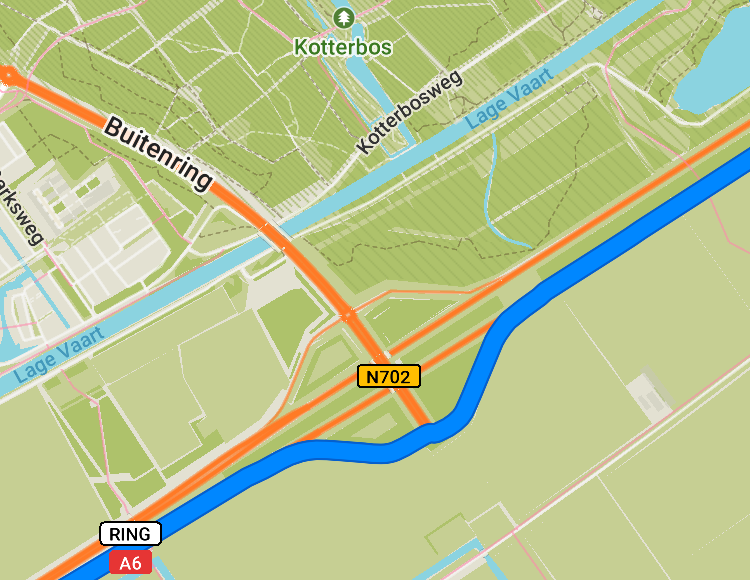
 klik hier om de info te zien (en te sluiten)
klik hier om de info te zien (en te sluiten)
Het is niet Maps.Me, maar OpenStreetMap, die dit advies geeft.
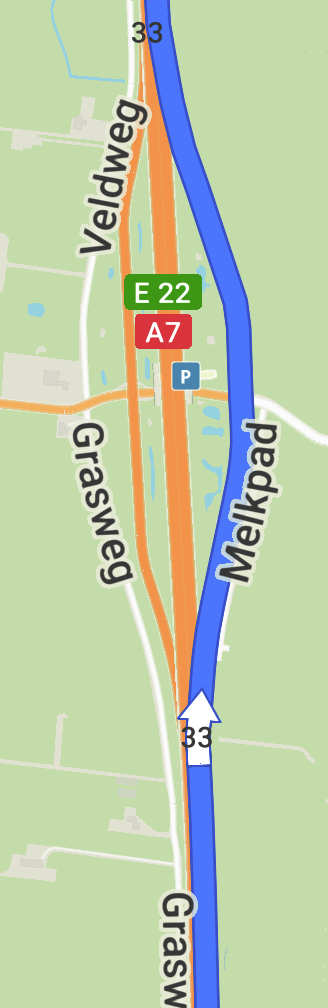
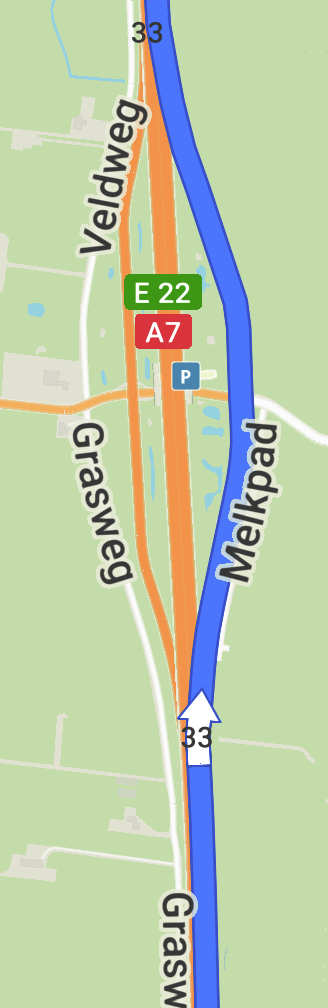
De reden, volgens OpenStreetMap is, dat je ter plekke op dit stuk snelweg minder hard mag rijden dan op de inrit naar de snelweg.
Aangezien altijd de snelste route gekozen wordt, wordt geadviseerd deze "omweg" te nemen.
Het speelt eigenlijk alleen in Nederland en heeft te maken met de snelheidbeperking van 100 km/uur.
Je mag op de inrit naar de snelweg 130 km/uur rijden, als bij het begin van de inrit dit verkeersbord staat

Als je vervolgens op de snelweg komt, mag je deze snelheid aanhouden totdat een er een snelheidsbeperking bord op de weg staat.
Het probleem doet zich voor op sommige snelwegen in Nederland. Misschien kun je "als oplossing" de kaartgrootte van Maps.Me verkleinen, waardoor je de snelweg over een langere afstand kunt volgen. Voor zover is na te gaan heeft dit punt wel de aandacht van OpenStreeMap. Of, en wanneer dit wordt aangepast is vooralsnog onduidelijk. In Organic Maps, wordt dit overigens wel goed aangegeven.
Aangezien altijd de snelste route gekozen wordt, wordt geadviseerd deze "omweg" te nemen.
Het speelt eigenlijk alleen in Nederland en heeft te maken met de snelheidbeperking van 100 km/uur.
Je mag op de inrit naar de snelweg 130 km/uur rijden, als bij het begin van de inrit dit verkeersbord staat
Als je vervolgens op de snelweg komt, mag je deze snelheid aanhouden totdat een er een snelheidsbeperking bord op de weg staat.
- Het komt overigens helaas wel meer voor (ook in het buitenland) dat er geadviseerd wordt een "binnendoor weg" te nemen, omdat dit (theoretisch) sneller zou zijn, terwijl je beter de doorgaande weg kunt volgen.
 klik hier om de info van Rijkswaterstaat te zien (en te sluiten)
klik hier om de info van Rijkswaterstaat te zien (en te sluiten)
Bij het begin van toeritten (aan de voet) staat het bord G01

Dit houdt in dat vanaf dat punt de maximumsnelheid uit het Reglement Verkeersregels en Verkeerstekens (RVV) geldt: 130 km/h. Als op de autosnelweg een lagere maximumsnelheid geldt (meestal 100 km/h tussen 6 en 19 uur), wordt dat getoond met een verkeersbord A1 (dit is het verkeersbord dat een snelheidsbeperking aangeeft), (al dan niet met tijdvenster). Het verkeersbord met de code A1 geeft de maximum toegestane snelheid aan. op ca. 100 meter na het einde van de invoegstrook. In theorie is het dus toegestaan dat op de toerit naar een autosnelweg met een snelheid van 130 km/h wordt gereden, totdat het bord 100 km/h langs de hoofdrijbaan zichtbaar is. Dit zal echter in de praktijk niet of nauwelijks voor kunnen komen omdat:
• De afstand bijna overal dusdanig kort is dat je 130 km/h niet kunt halen;
• Het verkeer op de hoofdrijbaan voorrang heeft. Derhalve dient de bestuurder die wil invoegen, zijn snelheid aan te passen aan het verkeer op de hoofd rijbaan. De gereden snelheid op de rechter rijstrook ligt doorgaans aanzienlijk lager dan de maximumsnelheid van 130 km/h in verband met de aanwezigheid van vrachtverkeer;
• Iedere automobilist gehouden is om zijn voertuig op verantwoordelijke wijze te besturen. Het is de vraag hoe verantwoord je bezig bent als je in een paar honderd meter optrekt van pakweg 50 km/h naar 130 km/h en daarna hard moet afremmen om voorrang te verlenen aan verkeer op de hoofdrijbaan en maximaal 100 km/h te gaan rijden.
Dit houdt in dat vanaf dat punt de maximumsnelheid uit het Reglement Verkeersregels en Verkeerstekens (RVV) geldt: 130 km/h. Als op de autosnelweg een lagere maximumsnelheid geldt (meestal 100 km/h tussen 6 en 19 uur), wordt dat getoond met een verkeersbord A1 (dit is het verkeersbord dat een snelheidsbeperking aangeeft), (al dan niet met tijdvenster). Het verkeersbord met de code A1 geeft de maximum toegestane snelheid aan. op ca. 100 meter na het einde van de invoegstrook. In theorie is het dus toegestaan dat op de toerit naar een autosnelweg met een snelheid van 130 km/h wordt gereden, totdat het bord 100 km/h langs de hoofdrijbaan zichtbaar is. Dit zal echter in de praktijk niet of nauwelijks voor kunnen komen omdat:
• De afstand bijna overal dusdanig kort is dat je 130 km/h niet kunt halen;
• Het verkeer op de hoofdrijbaan voorrang heeft. Derhalve dient de bestuurder die wil invoegen, zijn snelheid aan te passen aan het verkeer op de hoofd rijbaan. De gereden snelheid op de rechter rijstrook ligt doorgaans aanzienlijk lager dan de maximumsnelheid van 130 km/h in verband met de aanwezigheid van vrachtverkeer;
• Iedere automobilist gehouden is om zijn voertuig op verantwoordelijke wijze te besturen. Het is de vraag hoe verantwoord je bezig bent als je in een paar honderd meter optrekt van pakweg 50 km/h naar 130 km/h en daarna hard moet afremmen om voorrang te verlenen aan verkeer op de hoofdrijbaan en maximaal 100 km/h te gaan rijden.
Het probleem doet zich voor op sommige snelwegen in Nederland. Misschien kun je "als oplossing" de kaartgrootte van Maps.Me verkleinen, waardoor je de snelweg over een langere afstand kunt volgen. Voor zover is na te gaan heeft dit punt wel de aandacht van OpenStreeMap. Of, en wanneer dit wordt aangepast is vooralsnog onduidelijk. In Organic Maps, wordt dit overigens wel goed aangegeven.
Je kunt een gekleurde routelijn (track) aanbrengen op de landkaart van Maps.Me. De routelijn kun je vervolgens prima volgen als je gaat lopen of fietsen.
 klik hier om de info te zien (en te sluiten)
klik hier om de info te zien (en te sluiten)
Een wandel- of fietsroute, gevonden op een PC op internet, kan in veel gevallen gedownload worden en vervolgens getoond als (gekleurde) routelijn (track) op de landkaart van Maps.Me.
Je kunt ook zelf een route maken op een PC en deze als gekleurde routelijn tonen.
Als je nu gaat wandelen, fietsen of autorijden, kun je de routelijn altijd goed volgen, omdat de plaats waar je bent én de richting die je loopt of rijdt, op de landkaart wordt aangegeven.
Voor meer informatie zie de pagina Routes importeren in Maps.Me van deze info website.
Hier beneden zie je een voorbeeld van een routelijn (track) op de plattegrond in Maps.Me
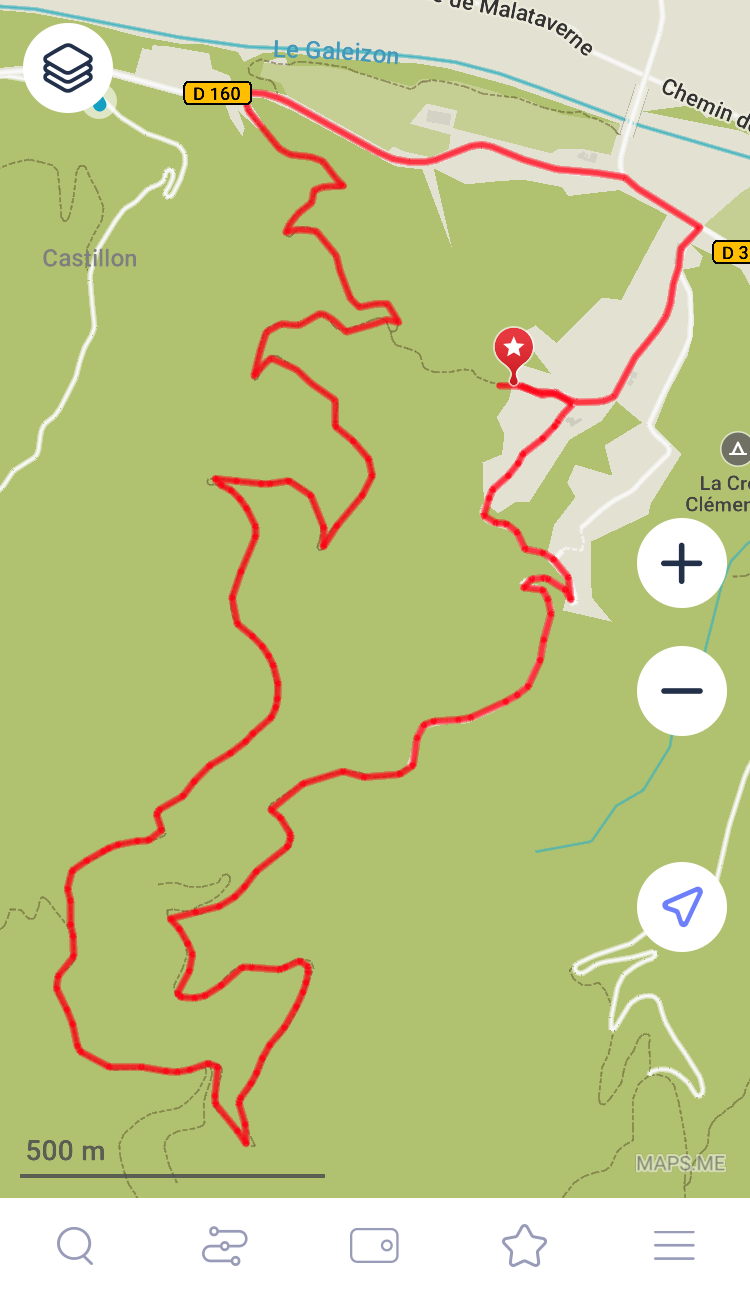
Let op: je krijgt dus geen soort TomTom navigatie, die aangeeft dat je bijvoorbeeld over 200 meter linksaf moet, maar je moet zelf de routelijn steeds goed blijven volgen. In de praktijk gaat dit uitstekend.
Mobiel internet is niet nodig.
Je kunt ook zelf een route maken op een PC en deze als gekleurde routelijn tonen.
Als je nu gaat wandelen, fietsen of autorijden, kun je de routelijn altijd goed volgen, omdat de plaats waar je bent én de richting die je loopt of rijdt, op de landkaart wordt aangegeven.
Voor meer informatie zie de pagina Routes importeren in Maps.Me van deze info website.
Hier beneden zie je een voorbeeld van een routelijn (track) op de plattegrond in Maps.Me
(klik op de afbeelding om te vergroten en weer te verkleinen).
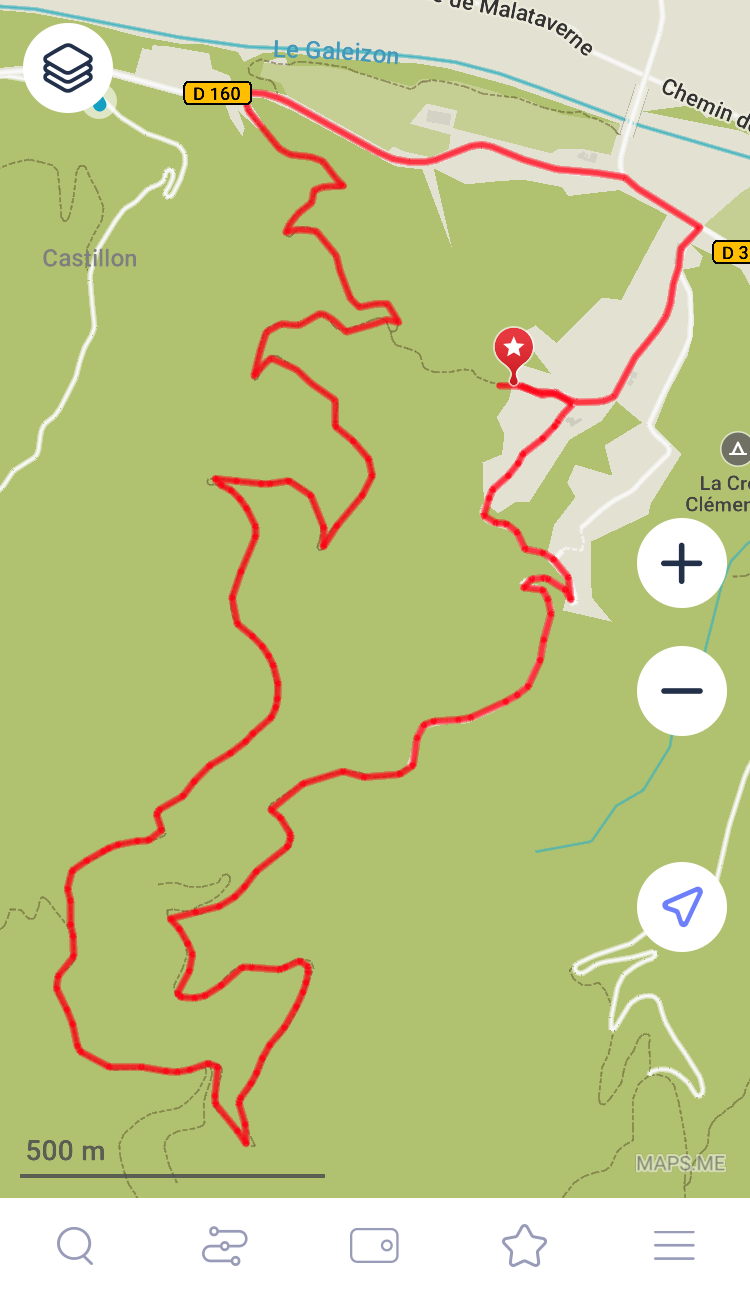
Let op: je krijgt dus geen soort TomTom navigatie, die aangeeft dat je bijvoorbeeld over 200 meter linksaf moet, maar je moet zelf de routelijn steeds goed blijven volgen. In de praktijk gaat dit uitstekend.
Mobiel internet is niet nodig.
Op de Maps.Me icoon op de startpagina staat een rood rondje met een getal.
Dit rondje kun je verwijderen.
 klik hier voor meer info (en te sluiten)
klik hier voor meer info (en te sluiten)
Voorbeeld:

Kontroleer of je misschien een nieuwe versie van Maps.Me kunt downloaden. Kijk hier voor iPhone en iPad:
https://apps.apple.com/nl/app/maps-me-offline-kaarten-gps/id510623322
Kijk hier voor android:
https://play.google.com/store/apps/details?id=com.mapswithme.maps.pro&hl=nl&gl=US
Staat hier “Open” dan gebruik je de laatste versie, anders moet je updaten.
Mogelijk betekent het rode rondje dat je nieuwe landkaarten kunt downloaden.
Als dit niet het geval is, kun je hier eens kijken:
Voor IPhone
https://www.icreatemagazine.nl/workshop/itip-badge-appsymbool-uitzetten/
Gebruik je Android, dan moet je bij Google even kijken bij “badge appsymbool verwijderen”.
Het is niet bekend wat Maps.Me nu precies wil melden, misschien een reclame boodschap o.i.d.

Kontroleer of je misschien een nieuwe versie van Maps.Me kunt downloaden. Kijk hier voor iPhone en iPad:
https://apps.apple.com/nl/app/maps-me-offline-kaarten-gps/id510623322
Kijk hier voor android:
https://play.google.com/store/apps/details?id=com.mapswithme.maps.pro&hl=nl&gl=US
Staat hier “Open” dan gebruik je de laatste versie, anders moet je updaten.
Mogelijk betekent het rode rondje dat je nieuwe landkaarten kunt downloaden.
Als dit niet het geval is, kun je hier eens kijken:
Voor IPhone
https://www.icreatemagazine.nl/workshop/itip-badge-appsymbool-uitzetten/
Gebruik je Android, dan moet je bij Google even kijken bij “badge appsymbool verwijderen”.
Het is niet bekend wat Maps.Me nu precies wil melden, misschien een reclame boodschap o.i.d.
Als je Maps.Me wilt gebruiken, moet je smartphone (of tablet) beschikken over een GPS sensor. Gebruik je je smartphone ook voor wandelen (en fietsen), is het voor een soepel gebruik wenselijk dat je toestel ook beschikt over een kompas sensor. Op de website GSMarena (Engelstalig) kun je o.m. bekijken of een smartphone (of tablet) een kompas sensor heeft, of niet. Voor meer info over GSMarena, kijk hier
Een kompas sensor zorgt ervoor dat de richting die je beweegt, goed wordt aangegeven, ook als je heel langzaam beweegt.
Sommige goedkopere (android) budget smartphones hebben geen kompas sensor.
Alle Apple iPhones beschikken wel over een kompas sensor.
Je kunt in Maps.Me veel instellen.

Klik op Meer en vervolgens op Instellingen.
Een aantal mogelijkheden zijn hierboven al aangegeven, of zijn wel duidelijk
-
Kompascalibratie. Deze kun je het beste gewoon aan laten staan. Calibreren gebeurt dan automatisch als het nodig is.
- Mobiel internet Je kunt aangeven "altijd" of "nooit" gebruiken.
Met deze mogelijkheid stel je alleen in als mobiel internet gebruik mag worden voor gedetailleerde informatie over een plaats (bijvoorbeeld als je in Maps.Me een link aanklikt).
-
Autodownload Hiermede kun je opgeven dat een detail-landkaart van een gebied automatisch (via mobiel internet, als dit aanwezig is) wordt gedownload als je inzoomt in dit gebied en er een nieuwe download beschikbaar is.
Let op:
Het betreft dus niet het automatisch uploaden van de app Maps.Me, want dit geschiedt altijd automatisch en kun je niet zelf bepalen.
Maps.Me geeft door middel van een "rood puntje" altijd aan als er nieuwe downloads van landkaarten beschikbaar zijn.
Je kunt ook zelf landkaarten downloaden (of verwijderen). Klik (onder de landkaart) op de 3 streepjes (óf Meer) en kies voor Gedownloade kaarten.
Let op: Het betreft dus niet het automatisch uploaden van de app Maps.Me, want dit geschiedt altijd automatisch en kun je niet zelf bepalen.