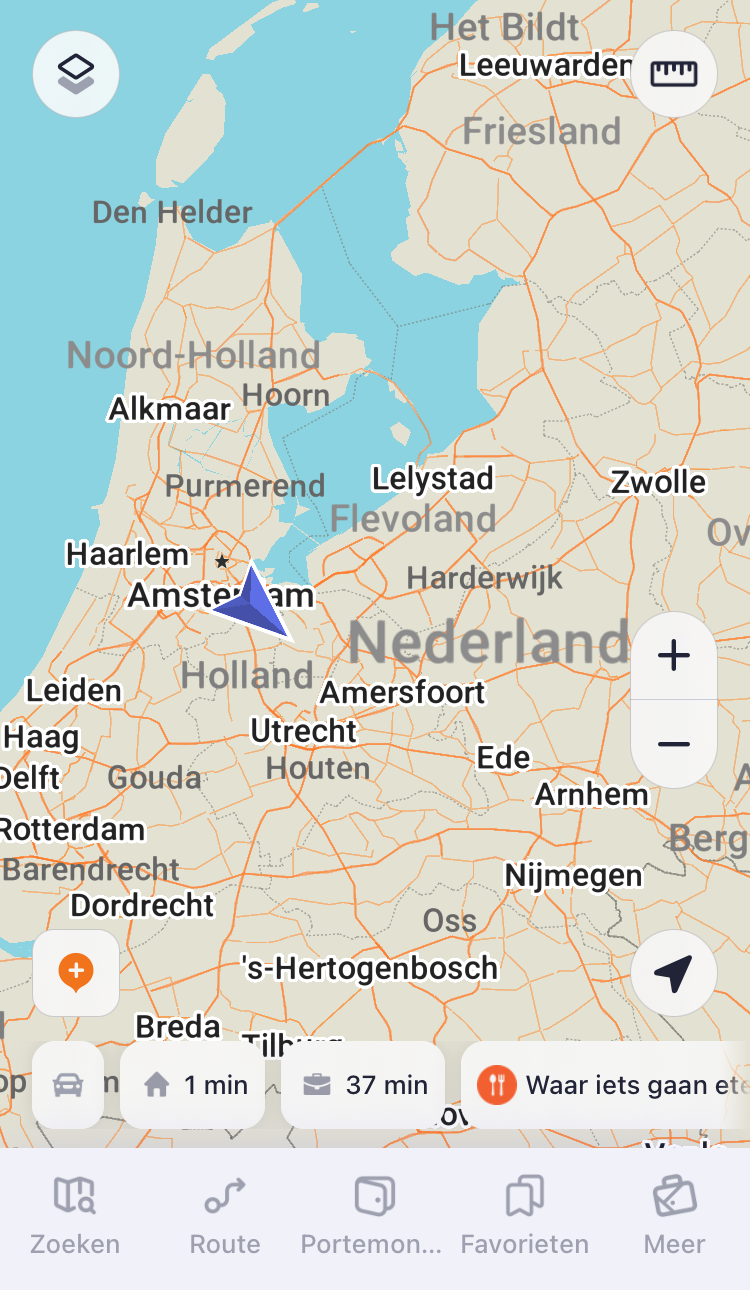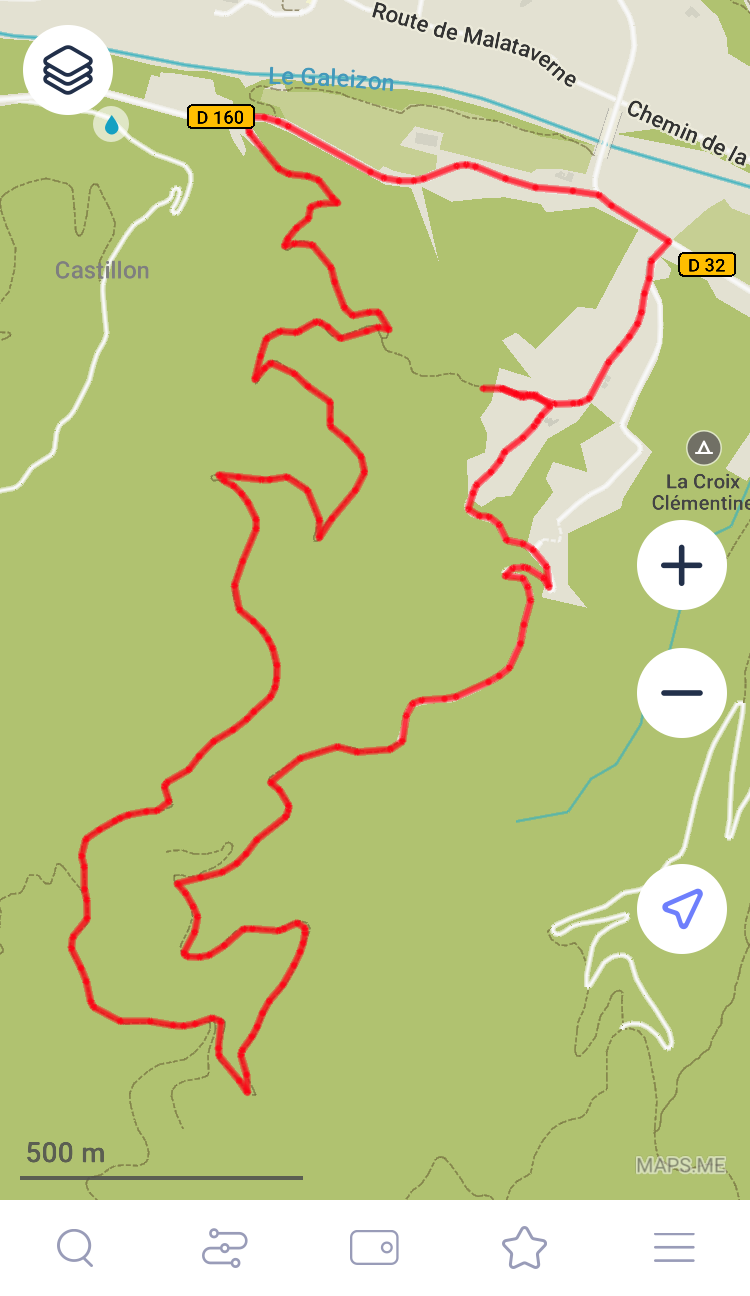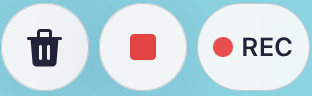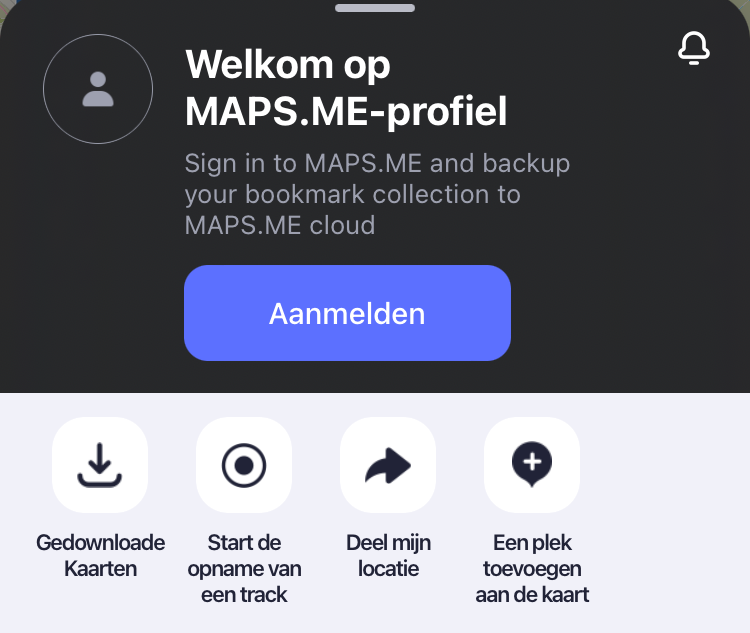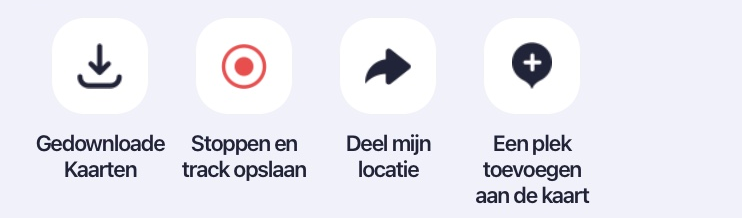Maps.Me
Voor een recreatieve wandeling of fietstocht is het handig om Maps.Me te gebruiken.
Dit geldt ook als je interesse hebt in geocaching, spoorzoeken o.i.d.
Uiteraard is Maps.Me ook goed te gebruiken voor auto's.
Deze info website kun je bekijken op een smartphone en een PC (of laptop).
De meeste handelingen, die hier beneden staan, kun je ook binnenshuis uitproberen.
- Als je niet bekend met het gebruik van Maps.Me, maar de app wel gedownload hebt, of wilt gaan downloaden, klik dan hier voor meer info
Het gebruik van Maps.Me.
Als je iPhone gebruikt, krijg je mogelijk dit scherm te zien, tijdens het gebruik van Maps.Me
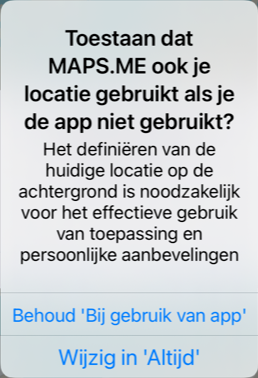
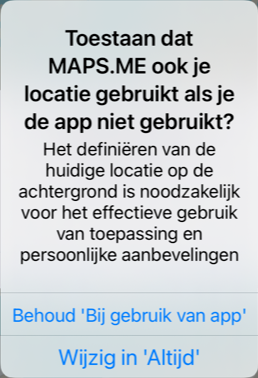
(klik op de afbeelding om te vergroten)
Je moet in dit geval aangeven dat je toestaat dat Maps.Me je locatie ook mag gebruiken als je de app niet gebruikt,
óf Maps.Me je locatie alleen mag gebruiken bij gebruik van de app.
Als je Maps.Me, met alle mogelijkheden, goed wilt kunnen gebruiken, kun je het beste aangeven "Altijd".
Als je "Altijd" hebt opgegeven, krijg je dit schermpje niet meer te zien. Wel krijg je af en toe info van Apple, waarin je kunt aangegeven dat je de locatie-instelling wilt herroepen,
kijk hier voor een voorbeeld.
Voor Android, iPhone en iPad:
Als je Maps.Me opent krijg je een landkaart te zien.
Als de landkaart niet wordt weergegeven in noord-zuid richting, krijg je de “kompas” icoon op de landkaart te zien.
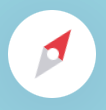
Als je op deze icoon klikt wordt de landkaart weer getoond in noord-zuid richting en verdwijnt de "kompas" icoon.
Als je op deze icoon klikt wordt de landkaart weer getoond in noord-zuid richting en verdwijnt de "kompas" icoon.
In het midden van de landkaart zie je een grote blauwe pijl
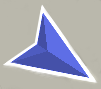 De richting van de pijl kan anders zijn en de kleur kan soms grijs worden
De richting van de pijl kan anders zijn en de kleur kan soms grijs worden
Deze pijl geeft op de landkaart altijd de plaats aan waar je bent.
Als je beweegt (autorijden, fietsen of wandelen), geeft de pijl ook de richting aan.
Als je niet beweegt, kan de pijl alle kanten op wijzen. De plaats waar je bent wordt wel altijd goed aangegeven.
In geval de grote pijl niet helemaal precies in het midden van het scherm staat, zie je deze icoon
Als je hier op klikt, komt de grote pijl in het midden te staan en het zwarte pijltje verandert in
Klik je op de icoon
De grote pijl, die aangeeft waar je bent én waar naar toe loopt of fietst, is nu naar bovenzijde van je smartphone gericht.
Als je van richting verandert, draait de landkaart (in tegengestelde richting). Dit kun je goed zien als je je smartphone plat neerlegt en ronddraait. De richtingpijl blijft altijd wijzen naar de bovenkant van de smartphone.
Als je weer klikt op de icoon
Je kunt gemakkelijk schakelen tussen deze 2 mogelijkheden.
Let op dat de landkaart alleen meedraait, als je van richting verandert, zolang je deze icoon
Als je de landkaart verschuift, krijg je de icoon
Je kunt de landkaart vergroten óf verkleinen.
Op de landkaart zie je
Door op plus of min te klikken kun je de landkaart vergroten óf verkleinen. Dit kan ook door met twee vingers op de landkaart naar binnen óf naar buiten te schuiven.
Hierboven staan de belangrijkste mogelijkheden om met Maps.Me een wandeling of fietstocht te maken.
Beneden staan meer handige mogelijkheden.
Markeerpunten en Bladwijzers in Maps.Me
-
Je kunt op elke plaats op de landkaart een markeerpunt maken, door op deze plaats op de kaart te klikken.
Het markeerpunt is blauw en ziet er als volgt uit
-
De ontvanger gebruikt ook Maps.Me.: Geef de plaats op de landkaart aan (dit kan ook de plaats zijn waar je bent). Je krijgt hier nu een markeerpunt te zien.
Klik op Je kunt nu de plaats doorgeven (bijvoorbeeld via email - de plaats wordt dan als bijlage verstuurd).
De plaats is door de ontvanger van het bericht alleen in Maps.Me af te lezen.
Je kunt nu de plaats doorgeven (bijvoorbeeld via email - de plaats wordt dan als bijlage verstuurd).
De plaats is door de ontvanger van het bericht alleen in Maps.Me af te lezen.
-
De ontvanger gebruikt geen Maps.Me, of je wilt alleen de coördinaten van de plaats doorgeven. Deze zijn dan bijvoorbeeld ook op een PC openen.
Geef de plaats op de landkaart aan (dit kan ook de plaats zijn waar je bent). Je krijgt hier nu een markeerpunt te zien.
Schuif het witte vlak (beneden, onder de landkaart) naar boven. Klik op de coördinaten. Klik op één van de blauwe vierkantjes. Dit bestand wordt nu gekopieerd en kun je plakken (bijvoorbeeld in een email bericht).
 Klik niet te kort op de landkaart, want dan kunnen alle iconen op de kaart in één keer verdwijnen.
Klik in dit geval nogmaals éénmaal heel kort, ergens op de landkaart. De iconen worden dan weer zichtbaar.
kijk hier.
Klik niet te kort op de landkaart, want dan kunnen alle iconen op de kaart in één keer verdwijnen.
Klik in dit geval nogmaals éénmaal heel kort, ergens op de landkaart. De iconen worden dan weer zichtbaar.
kijk hier.
Beneden, in het witte scherm onder de landkaart, zie je de “naam” en de coördinaten van dit markeerpunt.
Als je het scherm iets naar boven schuift, krijg je meer informatie te zien.
Als je op de coördinaten klikt, krijg je deze, metrisch en in graden-minuten-seconden, te zien.
Als je op de blauwe vierkantjes klikt, naast de tekst, worden deze coördinaten gekopieerd en kun je "ergens" plakken.
Het kleine pijltje en het getal, geven de richting en de hemelsbreed afstand aan van dit punt tot de plaats waar je bent.
Als voorbeeld zie je hier 2,2 km.
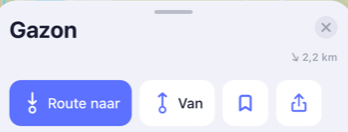
Door te klikken op het kruisje, óf het info-scherm naar beneden te schuiven, verwijder je het markeerpunt én de info.
Je kunt bijvoorbeeld een markeerpunt maken op de plaats waar de wandeling of fietstocht begint, of juist naar toe gaat.
-
Je kunt ook op de plaats waar je bent (= je Huidige Locatie) een markeerpunt maken:
Klik met je vinger op de de grote pijl (die aangeeft waar je bent). Je krijgt op deze plaats echter geen markeer-naald te zien, maar een blauw rondje (áchter de pijl).
 De richting van de pijl kan anders zijn.
De richting van de pijl kan anders zijn.
Beneden zie je het witte scherm onder de landkaart, de tekst "Mijn Locatie", met als extra informatie de hoogte van dit punt (t.o.v. zeeniveau).Je kunt hier altijd de coördinaten aflezen en doorgeven van de plaats waar je bent (metrisch of graden-minuten-seconden).
Je kunt elke willekeurige plaats op de landkaart "doorgeven" aan iemand anders. Dit kan op 2 manieren:
In plaats dat je een markeerpunt op de landkaart aangeeft, kun je ook een zoekwoord opgeven (zo uitgebreid mogelijk voor het beste resultaat), óf de coördinaten invoeren.
Klik op het icoon "Zoeken" (onder de landkaart). Voor meer info,
kijk hier.
Een markeerpunt (én het scherm beneden met info over dit punt)) kun je verwijderen door het scherm naar beneden te schuiven, óf te klikken op het kruisje in het scherm.
Je kunt ook een markeerpunt op een andere plaats op de landkaart maken: het vorige verdwijnt dan.
- Je kunt een route maken naar (of vanaf) het markeerpunt, vanaf (of naar) de plaats waar je bent. Beneden, verder op deze pagina, staat aangegeven hoe dit gaat.

Delen kan ook, maar voor het openen moet je wel beschikken over Maps.Me
Een bladwijzer ziet er als volgt uit:
Een bladwijzer komt in de plaats van het blauwe markeerpunt.
Aan de bovenzijde van het scherm staat dan:

Je kunt zoveel bladwijzers maken als je wilt.
Je kunt een bladwijzer weer verwijderen (wissen) door hierop te klikken (je krijgt op deze plaats nu een blauw rondje te zien). De bladwijzer verdwijnt, als je klikt op Verwijder.
 Je krijgt dan dit scherm te zien. Klik op "Verwijder".
Je krijgt dan dit scherm te zien. Klik op "Verwijder".
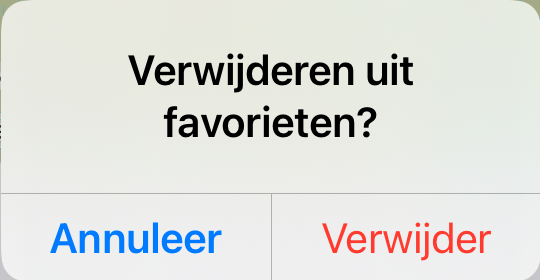
Het blauwe rondje (op de plaats waar de bladwijzer stond) én het witte scherm, kun je verwijderen door het witte scherm naar beneden te schuiven, óf op het kruisje in het scherm te klikken.
Delen kan ook, maar om het bestand te kunnen openen moet de ontvanger wel beschikken over Maps.Me.
Je kunt ook kiezen voor een andere (bestaande) groep óf een nieuwe groep maken.
Een bladwijzer kun je een andere kleur, naam of bestemming geven.
Je kunt de bladwijzer ook in een andere groep plaatsen.
Dit gaat als volgt:
Klik op de landkaart op de bladwijzer die je wilt aanpassen.
 en klik vervolgens op het potloodje
en klik vervolgens op het potloodje

In het scherm, dat je dan te zien krijgt, kun je van alles aanpassen (kleur bladwijzer, naam, beschrijving en groep waarin de bladwijzer is opgeslagen).
Bladwijzers worden in Maps.Me opgeslagen in groepen.
Hier kun je ook van alles aanpassen. Dit gaat als volgt:
Klik (onder de landkaart) op Favorieten. Je krijgt je dan alle groepen te zien. Je kunt een groep (dus met alle bladwijzers), zichtbaar maken op de landkaart door het rondje of schuifje naast de groep (of groepen) aan te klikken (blauw of niet-blauw): "blauw" (= zichtbaar op de landkaart) of "niet-blauw" (= niet zichtbaar op de landkaart) te maken.
Handig is dat je alle groepen ook in één keer allemaal zichtbaar of juist niet-zichtbaar kunt maken. Net als een bladwijzer, kun je een groep ook aanpassen. Je kunt bijvoorbeeld de naam van de groep veranderen, de groepen anders sorteren, óf bladwijzers (of tracks) uit de groep een andere kleur geven.
Je kunt de groep ook delen. De groep wordt opgeslagen als KMZ bestand en is bijvoorbeeld als bijlage van een email bericht te versturen (en dus gemakkelijk openen om een smartphone of PC). Voor meer info over deze mogelijkheden, kijk hier.
Klik op de landkaart op de bladwijzer die je wilt aanpassen.
In het scherm, dat je dan te zien krijgt, kun je van alles aanpassen (kleur bladwijzer, naam, beschrijving en groep waarin de bladwijzer is opgeslagen).
Bladwijzers worden in Maps.Me opgeslagen in groepen.
Hier kun je ook van alles aanpassen. Dit gaat als volgt:
Klik (onder de landkaart) op Favorieten. Je krijgt je dan alle groepen te zien. Je kunt een groep (dus met alle bladwijzers), zichtbaar maken op de landkaart door het rondje of schuifje naast de groep (of groepen) aan te klikken (blauw of niet-blauw): "blauw" (= zichtbaar op de landkaart) of "niet-blauw" (= niet zichtbaar op de landkaart) te maken.
Handig is dat je alle groepen ook in één keer allemaal zichtbaar of juist niet-zichtbaar kunt maken. Net als een bladwijzer, kun je een groep ook aanpassen. Je kunt bijvoorbeeld de naam van de groep veranderen, de groepen anders sorteren, óf bladwijzers (of tracks) uit de groep een andere kleur geven.
Je kunt de groep ook delen. De groep wordt opgeslagen als KMZ bestand en is bijvoorbeeld als bijlage van een email bericht te versturen (en dus gemakkelijk openen om een smartphone of PC). Voor meer info over deze mogelijkheden, kijk hier.
Op internet vind je veel websites met tracks (dit zijn vaak rondtochten, aangegeven door een gekleurde routelijn), die je in veel gevallen kunt "overzetten" naar Maps.Me op je smartphone.
In Maps.Me kun je dan vervolgens de track (routelijn) gemakkelijk volgen.
Voor een voorbeeld hoe dit er uit kan zien, kijk hier.
Op de pagina " Routes importeren in Maps.Me" staat aangegeven hoe dit gaat.
Voor een voorbeeld hoe dit er uit kan zien, kijk hier.
Op de pagina " Routes importeren in Maps.Me" staat aangegeven hoe dit gaat.
Route en navigatie in Maps.Me:
Je kunt in 2 soorten routes maken:- Route van de plaats waar je bent (startpunt), tot een andere plaats (de bestemming). Klik op de landkaart op deze bestemming (of bepaal deze door het opgeven van een zoekwoord) en klik beneden op Route naar,
- Route Van een willekeurige plaats tot een andere plaats (de bestemming). Klik in dit geval eerst op de willekeurige startplaats (of bepaal dit door een zoekwoord) en klik op Van. Vervolgens op de bestemming (of geef de Locatienaam op) en klik op Route naar,

Je krijgt nu een route te zien.
De soort route (route voor auto, fiets of wandelroute) blijft staan, dus ook voor toekomstige routes, totdat je een andere soort route opgeeft.
Voor het opgeven van een zoekwoord: Klik beneden (onder de landkaart) op de
icoon "Zoeken" en geef het zoekwoord op. Je kunt hier ook klikken op een reeds aangegeven zoekmogelijkheid.
Als zoekwoord kun je bijvoorbeeld een adres opgeven of een "soort bedrijf", "camping" o.i.d. De gevonden zoekmogelijkheden kun je ook op de landkaart tonen. Er komen hier blauwe rondjes te staan, die voldoen aan de zoekmogelijkheid.
Door een blauw rondje aan te klikken, kun je de gegevens opvragen en een route (en navigatie) maken naar dit punt vanaf de plaats waar je bent.
Je krijgt overigens alleen zoek-resultaten (op de landkaart en lijst) te zien in gebieden waar de detailkaart gedownload is.
Je krijgt nu de kortste wandel- of fietsroute naar deze bestemming te zien, plus de afstand , tijdsduur, hoogteverschil (ook grafisch). Je kunt wel "tussenstops" in de route aanbrengen en op deze manier de route aanpassen, Kijk hier.
Je kunt een aangegeven route volgen, maar je kunt er ook altijd van afwijken. De routelijn corrigeert zich dan steeds en blijft altijd de kortste afstand aangeven
Helaas is de landkaart nogal klein. Deze kun je iets vergroten door met je vinger aan de bovenzijde op het witte scherm te gaan staan en naar beneden te schuiven.
Wil je de routelijn (en het scherm beneden met de gegevens) weer verwijderen, klik dan op het pijltje naar links op de landkaart en ga met je vinger op het streepje aan de bovenzijde van het scherm staan, ingedrukt houden en naar beneden schuiven (of klik op "Freeride" en "Stoppen").
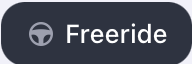
Je kunt ook op het bestemmingspunt op de landkaart klikken en vervolgens op verwijderen
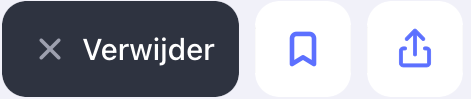
Een route kun je een volgende keer weer snel oproepen door aan de onderzijde (onder de landkaart) te klikken op Route

en vervolgens te klikken op de de onderste regel (alléén de laatst aangemaakte route wordt hier bewaard).
In veel gevallen is het handig om van de route een navigatie te maken.
Navigatie kun je alleen buitenshuis proberen of gebruiken.
Let op: om een navigatie te kunnen maken moet je altijd eerst een route gemaakt hebben.
- Een route laat de weg zien die je moet volgen.
- Een navigatie geeft aan hoe je die weg moet volgen (bijvoorbeeld: over 200 m rechtsaf, bij de rotonde de tweede afslag e.d., te vergelijken zoals dit werkt bij een TomTom in een auto).

In plaats van "Beginnen" kan er ook staan "Start" of "Kom op". Let op dat je bij een wandel- en fietsroute geen gesproken instructie krijgt, maar bij een autoroute wel.
De navigatie stopt automatisch als de bestemming bereikt is.
Je kunt de navigatie ook voortijdig stoppen door op
en te klikken op Stoppen.

Je kunt ook klikken op
en een aantal mogelijkheden voor de navigatie instellen.
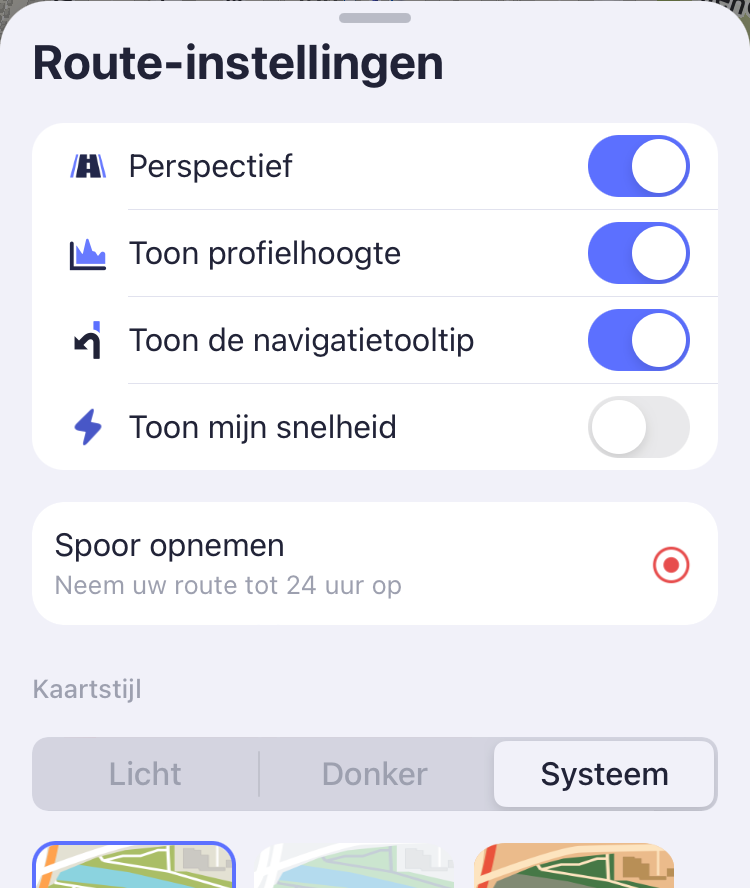
Je kunt hier ook aangeven dat er een tracklog (track) van je wandeltocht gemaakt moet worden. Klik, om een trackog (track) te maken, bij Spoor opnemen. Voor meer info, Kijk hier.
Je kunt het scherm ook iets naar boven schuiven voor meer info.
Wil je weer terug naar het vorige scherm, ga dan met je vinger (helemaal) aan de bovenzijde van het witte scherm staan en schuif naar beneden. en klik op
In Maps.Me kun je ook op een een andere manier een tracklog (track) maken (Spoor opnemen). Je kunt tot 24 uur opnemen. Voor info, kijk hier.
In Maps.Me kun je geen routes of navigaties opslaan.
Je kunt wel markeerpunten op de landkaart opslaan als bladwijzers en vervolgens een route opvragen van of naar een bladwijzer.
Je kunt wel markeerpunten op de landkaart opslaan als bladwijzers en vervolgens een route opvragen van of naar een bladwijzer.
Downloaden detail-landkaarten
Als je in Maps.Me de landkaart vergroot (+ toets, óf 2 vingers naar buiten schuiven) in een gebied waar nog geen detail-landkaart is gedownload, krijg je een schermpje te zien dat aangeeft dat je de kaart in dit gebied kunt downloaden.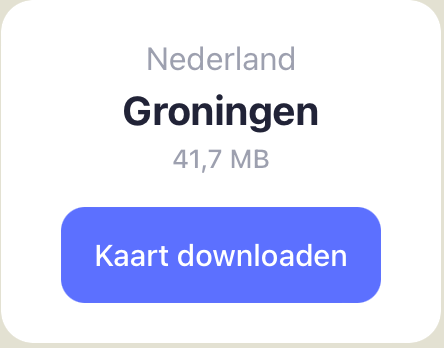
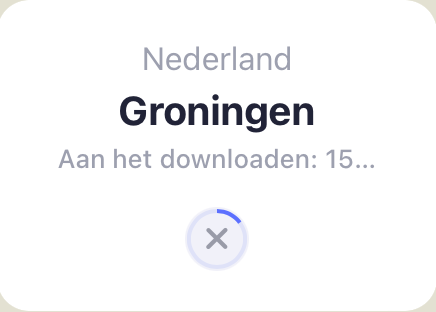
Wil je dit niet, dan moet je de landkaart van dit gebied verkleinen (- toets, óf 2 vingers naar binnen schuiven, óf de kaart verschuiven naar een gebied waar de landkaart wel gedownload is).
Het downloaden kun je eventueel annuleren door op het kruisje te klikken.
Meer mogelijkheden
Aan de bovenzijde zie je op de landkaart deze icoon.Als je hierop klikt, kun je de kaartstijl aanpassen en/of layers aanbrengen of verwijderen, bijvoorbeeld Isolines (hoogtelijnen) en Metro-lijnen.
Als je klikt op Kaartinstellingen, krijg je dit te zien
(klik op de afbeelding om te vergroten)
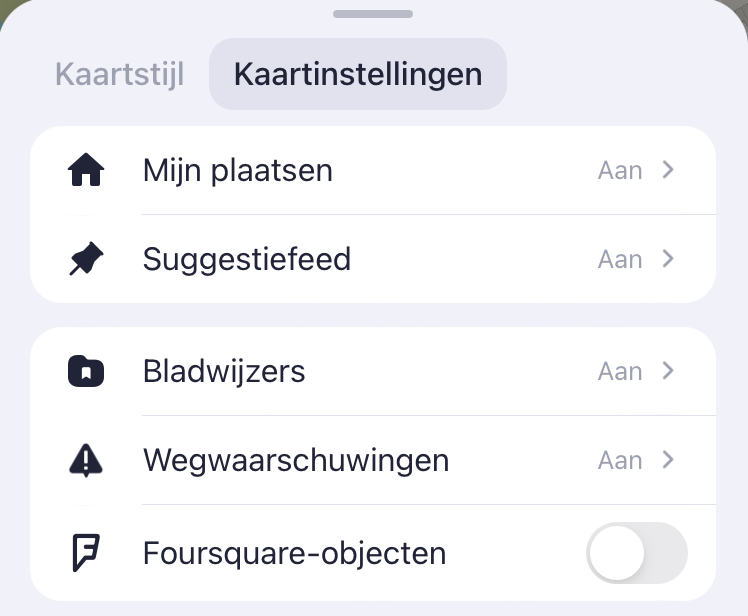
Je kunt de mogelijkheden aanklikken en vervolgens aan of uit zetten.
-
Klik op Mijn Plaatsen. Je krijgt dan te zien:
(klik op de afbeelding om te vergroten)
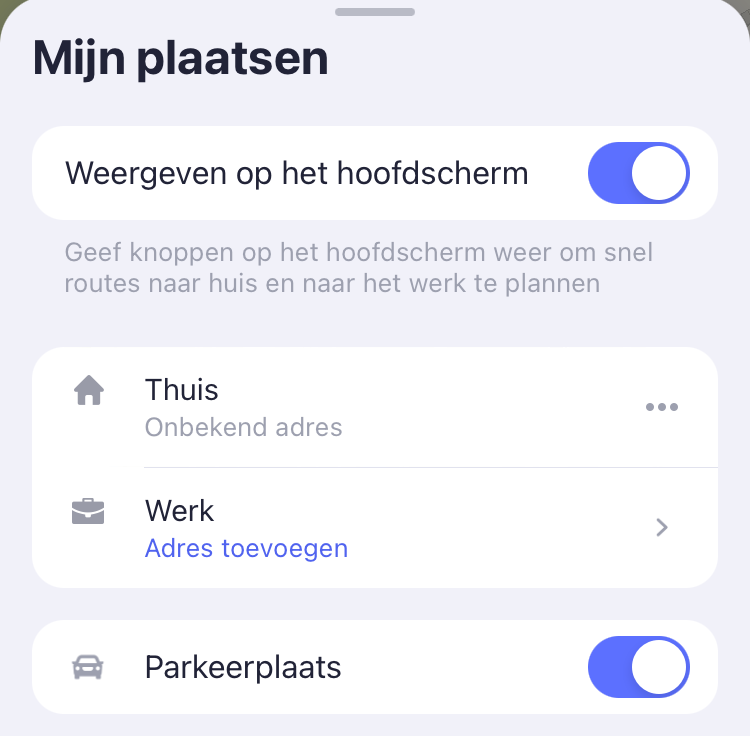
Bij Weergeven op hoofdscherm kun je aangeven of de iconen Thuis en Werk getoond moeten worden, óf juist niet.
Je kunt ook de adressen opgeven of aanpassen.
Je kunt ook de plaats aangeven waar je geparkeerd staat.
Als je het rondje bij Parkeerplaats actief (= blauw) maakt, krijg je links op het hoofdscherm een icoon met een auto te zien.

Door deze "Auto"-icoon aan te klikken, kun je een parkeerplaats aangeven (waar je op dat moment bent). Op de landkaart wordt deze plaats aangegeven door deze bladwijzer:
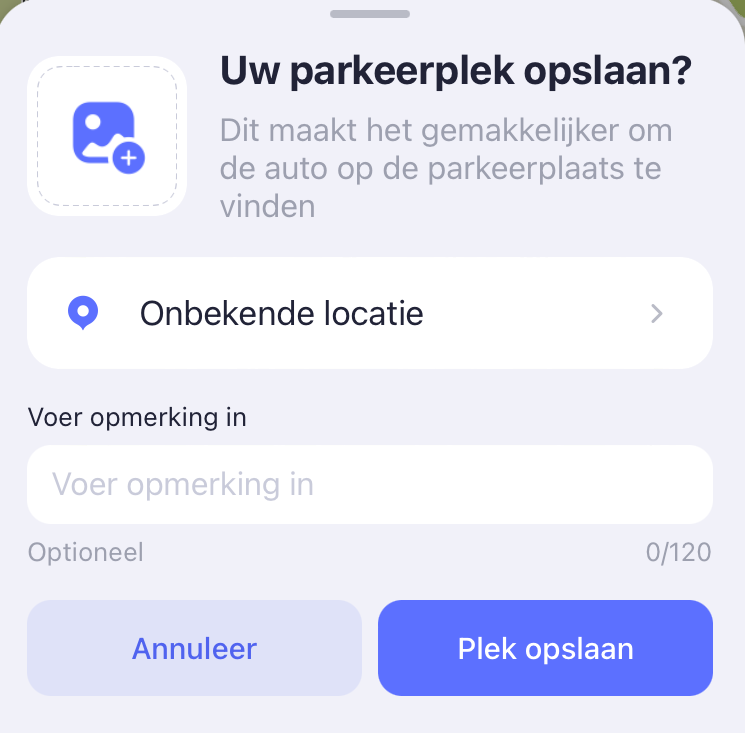
Klik op "plek opslaan". De "auto" icoon komt er nu zo uit te zien:
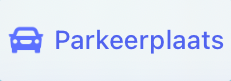
(je kunt ook een andere plaats op de landkaart aangeven)
Als je hierop klikt, krijg je de (wandel) route naar de parkeerplaats te zien.
Je kunt ook aangeven dat je de "auto"icoon altijd wilt zien na afloop van een navigatie (en/of gebruiken). Je moet dan wel eerst (eenmalig) aangeven dat je deze mogelijkheid wilt gebruiken.
Klik onder de landkaart op Meer en op Instellingen

Meer kaartinstellingen.
Bij Suggestion feed kun je aangeven of deze iconen getoond moeten worden, óf juist niet. Je kunt aangeven welke categorieën je wilt zien en in welke volgorde (voor de volgorde: ga op de 3 streepjes staan, vasthouden en verschuiven).
Mocht je iets zoeken dat niet onder te brengen is in één van de vaste categorieën, kun je een "eigen" zoekmogelijkheid opgeven. Klik beneden onder de landkaart op de icoon "Zoeken".
en geef het zoekwoord op. Een eigen zoekwoord kun je ook weer wissen (per zoekwoord, of allemaal tegelijk).
Als zoekwoord kun je bijvoorbeeld een "soort bedrijf" opgeven, of "camping". De gevonden zoekmogelijkheden kun je ook op de landkaart tonen. Er komen hier blauwe rondjes te staan, die voldoen aan de zoekmogelijkheid.
Door een blauw rondje aan te klikken, kun je de route opvragen. Je krijgt overigens alleen zoek-resultaten (op de landkaart en lijst) te zien in gebieden waar de detailkaart gedownload is.
Alvorens de wandeling te maken, kan het soms handig zijn (bijvoorbeeld "thuis", al eerder) een nieuwe groep aan te maken en daar dan markeerpunten (die je opslaat als bladwijzers) in aan te brengen. Je kunt op deze manier een wandeling goed aangeven.
Rechtsboven (op de landkaart) zie je de icoon van een maatlat.
Hierop kun je klikken om een hemelsbreed afstand tussen 2 plaatsen af te lezen. Je kunt ook meer plaatsen opgeven.