GPS Visualizer, te gebruiken voor Organic Maps
Wat kun je o.a. met het programma GPS Visualizer?
-
Je kunt op de landkaart van GPS Visualizer zelf een track (routelijn) "tekenen" (of na-tekenen). Je brengt steeds rechte lijnen aan (dit kunnen ook heel kleine zijn).
Dit gaat heel gemakkelijk.
De lijnen kun je overal plaatsen en hoeven dus geen bestaande weg te volgen. Je kunt ook overal markeerpunten aanbrengen.
Je kunt een keuze maken uit een groot aantal landkaarten (layers).
-
Je kunt in GPS Visualizer een GPX en/of KML bestand importeren (een zip-bestand bestaande uit GPX, KML/KMZ bestanden kan ook). De kleur van de track (routelijn) en/of markeerpunten, kun je eventueel veranderen.
Je kunt de markeerpunten en/of tracks ook gemakkelijk helemaal verwijderen.
Je kunt ook eigen tracks (in een eigen kleur) en/of markeerpunten toevoegen.
Je kunt de (aangepaste) route opslaan als KML óf GPX bestand. Vervolgens kun je deze overbrengen naar Organic Maps.
- Je kunt aangeven dat GPS Visualizer moet openen met een landkaart van een door jou aan te geven gebied. Verschuif de landkaart naar het gewenste gebied. Je kunt de landkaart ook vergroten of verkleinen. Klik rechts op de landkaart op "Link to this view". Gebruik de volgende keer de blauw aangegeven regel om het programma te openen.
Hier beneden staat een voorbeeld van een zelf gemaakte track met één markeerpunt Deze ziet er in GPS Visualizer als volgt uit.
(klik op de afbeeldingen om te vergroten)

(klik op de afbeeldingen om te vergroten)
Overgebracht naar Organic Maps krijg je dit te zien op de landkaart:
Als je nu gaat lopen of fietsen, kun je de gekleurde track op de landkaart heel goed volgen, omdat de plaats waar je bent en de richting die je loopt of fietst, altijd wordt aangegeven op de landkaart (zonder gebruik te maken van internet).
Om GPS Visualizer te openen, klik hier (bij voorkeur op een PC of tablet met groot scherm). Je ziet aan de rechterzijde:

 Om een track te maken, klik je op de icoon trk (= track) en breng steeds (kleine) rechte lijnen aan.
Om een track te maken, klik je op de icoon trk (= track) en breng steeds (kleine) rechte lijnen aan.
Als je op de tekst trk onder de icoon klikt, krijg je area te zien. Klik weer tot je trk ziet.
Je bouwt op deze manier de track op. In de praktijk gaat dit prima. Handig is ook de mogelijkheid dat je het "vierkantje", in het midden tussen 2 "rondjes" kunt verschuiven. De totaal af te leggen afstand kun je steeds aflezen.Let op dat het eindpunt niet precies op het beginpunt kan worden geplaatst, maar wel op een kleine afstand hier vandaan.
Stoppen met het maken van de track: klik 2x op het laatst aangebrachte trackpunt.
Laatste track verwijderen: klik met de rechtermuis op het laatst aangebrachte trackpunt.
Hele track verwijderen: klik in het scherm rechtsboven op het kruisje rechts van de track.
Track aanpassen (kleur, naam track): Klik in het scherm rechtsboven op de tracknaam en klik op "edit".
 Je kunt ook markeerpunten (markers) aanbrengen. Klik op de icoon wpt) (= waypoint).
Een marker wordt automatisch gesaved als deze is aangebracht, Geef je geen naam op, dan wordt de marker gesaved onder de naam van de coördinaten van dit punt.
In Organic Maps krijgt de marker (als bladwijzer) dan ook de naam van de coördinaten.
Je kunt ook handmatig een eigen naam (of kleine info) opgeven in GPSVisualizer. In Organic Maps krijgt de bladwijzer ook deze naam.
Je kunt ook markeerpunten (markers) aanbrengen. Klik op de icoon wpt) (= waypoint).
Een marker wordt automatisch gesaved als deze is aangebracht, Geef je geen naam op, dan wordt de marker gesaved onder de naam van de coördinaten van dit punt.
In Organic Maps krijgt de marker (als bladwijzer) dan ook de naam van de coördinaten.
Je kunt ook handmatig een eigen naam (of kleine info) opgeven in GPSVisualizer. In Organic Maps krijgt de bladwijzer ook deze naam.
Marker verwijderen: klik op het scherm rechtboven op het kruisje rechts naast de marker.
Marker aanpassen (kleur, tekst, soort icoon): Klik in het scherm rechtsboven op de marker en klik op "edit".
De kleur van de track en marker kun je aanpassen, maar niet "doorgeven" aan Organic Maps (in Organic Maps kun je de kleur van de bladwijzer wel veranderen).
-
Je kunt gebruik maken van een groot aantal layers (je kunt dit rechtsboven de landkaart aangeven).

Er zijn ook veel buitenlandse layers. Voor Frankrijk is bijvoorbeeld Topo (IGN) een handige kaart.

Als basiskaart (voor de layers) kun je kiezen voor de landkaart van Google Maps, of OpenStreet (leaflet version). De beide versies gebruiken layers.Een layer is een "schil" over de landkaart (van bijvoorbeeld Google Maps óf OpenStreet)
Je kunt de route opslaan als GPX of KML bestand. (klik rechtsboven op save data KML of save data GPX, vervolgens op download en sla het bestand op). Aan te raden is de naam van het bestand even te noteren en het tijdstip. De naam kun je altijd achteraf wijzigen.
Je kunt ook met je rechtermuis klikken op de blauwe tekst "download" en hierna klikken op Koppeling opslaan als. In het volgende scherm krijg je als bestand-naam het nummer dat bij download staat. Je kunt hier ook meteen de juiste naam opgeven.
Het bestand kun je per email overbrengen naar je smartphone en als gekleurde routelijn overbrengen naar Organic Maps op de volgende manier:Stuur een email, met het kml-bestand als bijlage, aan je zelf (aan iemand anders kan natuurlijk ook).
Sluit het email programma op je PC en open deze email op je tablet óf smartphone.
Klik op je smartphone op de bijlage en deel deze met Organic Maps (= klik op het Organic Maps logo).
Als het bestand is overgebracht naar Organic Maps, geeft Organic Maps d.m.v. een alert aan als het uploaden gereed is. Klik op "Goed".
(klik op de afbeelding om te vergroten)
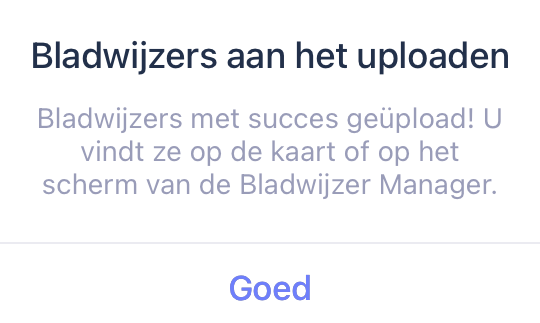
De tracks en/of bladwijzers zijn nu ingevoerd in Organic Maps.
Voor meer informatie (naam veranderen, groep niet-actief maken), kijk hier.

Je kunt ook routes importeren (zowel GPX als KML en KMZ), eventueel aanpassen en/of de track-kleur veranderen. Een zip-bestand bestaande uit GPX, KML/KMZ bestanden kan ook (let op dit kan iets langer duren). Klik aan de rechterkant op Import a GPS file. Blader naar het bestand dat je wilt gebruiken en klik vervolgens op Import. Je kunt het bestand nu eventueel aanpassen (bijvoorbeeld de kleur van de routelijn) en opslaan als KML of GPX bestand: Klik op download.
Het bestand wordt opgeslagen onder de naam van het nummer dat je (onder download) ziet staan Je kunt deze naam uiteraard altijd veranderen.
Je kunt ook met je rechtermuis klikken op de blauwe tekst "download" en hierna klikken op Koppeling opslaan als. In het volgende scherm krijg je als bestand-naam het nummer dat bij download staat. Je kunt hier ook meteen de juiste naam opgeven.
Verstuur vervolgens het bestand als bijlage van een email bericht aan je zelf.Sluit het email programma op je PC en open deze email op je tablet óf smartphone. Vervolgens kun je een routelijn maken in Maps.Me.
Aan de linkerzijde zie je

Als je gebruik maakt van de leaflet version (zie afbeelding), kun je bij "Center the map on a location" een zoekwoord (adres, coördinaten) opgeven. In het midden van de kaart krijg je nu een zoekkruis te zien. Hierop kun je de marker plaatsen.
In Organic Maps kun je een track en/of bladwijzers, definitief of tijdelijk verwijderen. Je kunt ook de naam van een groep veranderen, of de kleur van de bladwijzer, kijk hier.
Je kunt GPS Visualizer gratis gebruiken. Registratie is niet nodig. Een donatie wordt op prijs gesteld.
Gps Visualizer heeft overigens veel meer mogelijkheden dan alleen een landkaart maken (Sandbox drawing), kijk hier