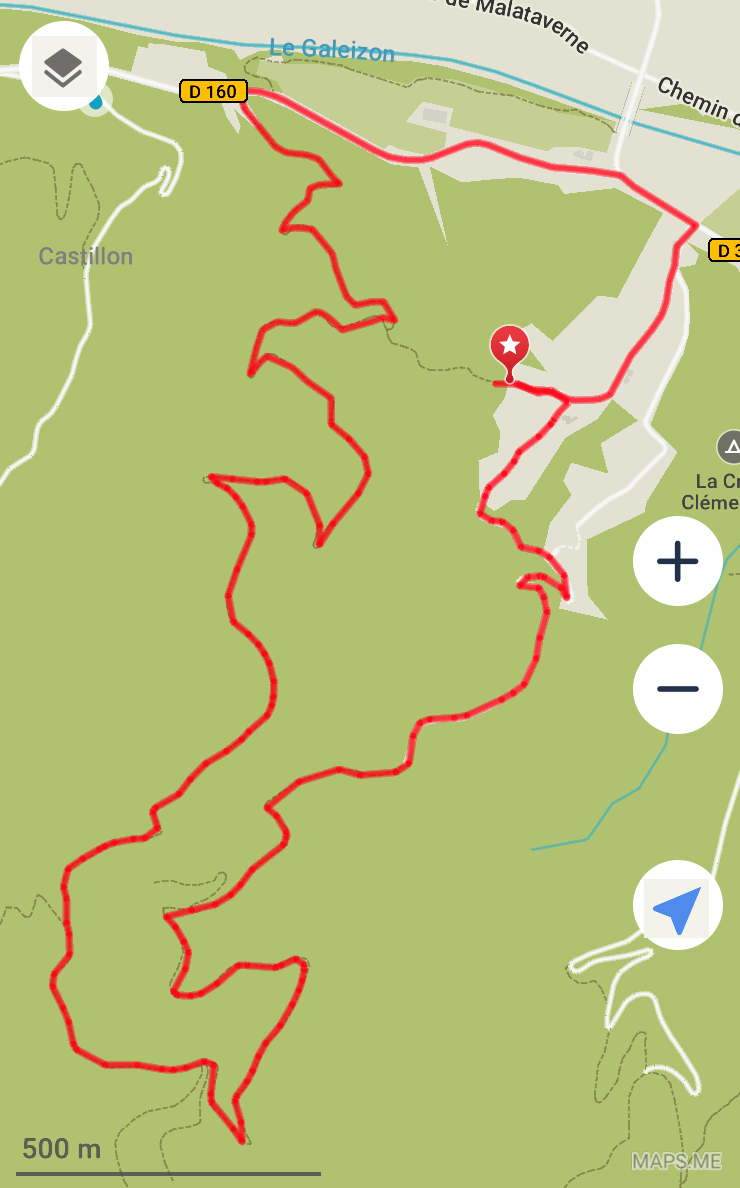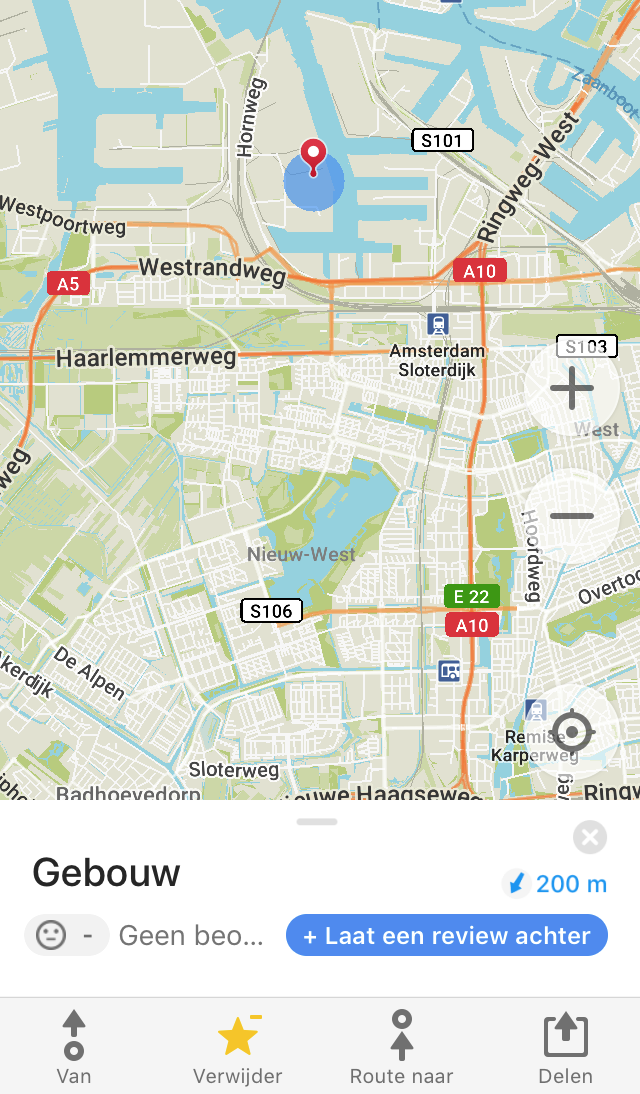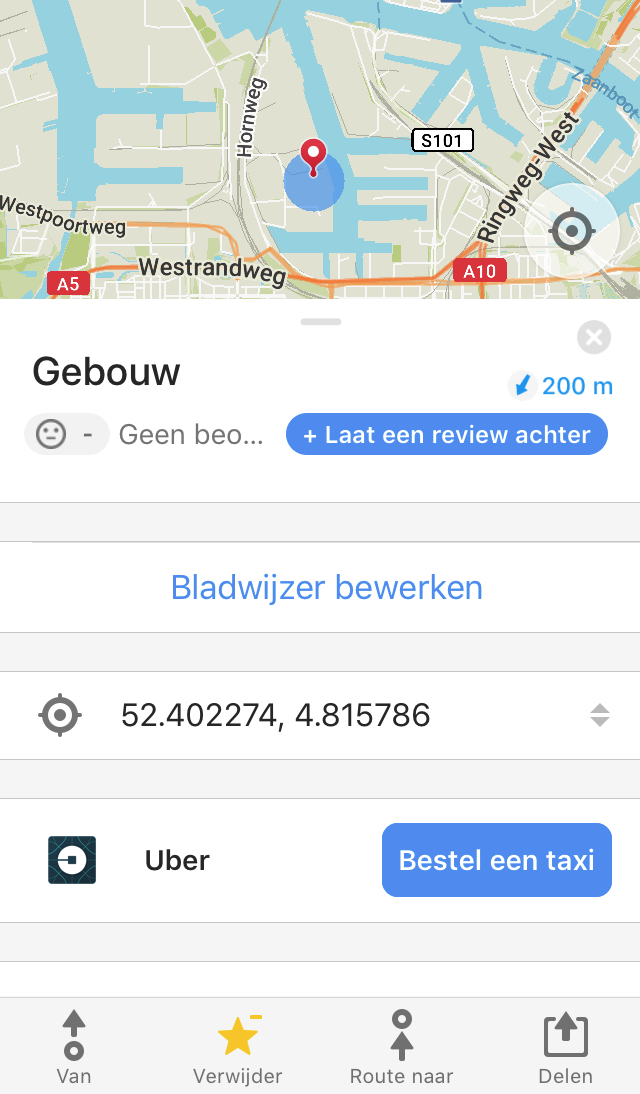Organic Maps
-
Je kunt een route of track, die je hebt gevonden op internet op een PC of tablet, in veel gevallen downloaden en vervolgens overzetten als een gekleurde routelijn in Organic Maps op een smartphone.
Als de route ook goed leesbaar is op internet op een smartphone, kun je de route ook downloaden op deze smartphone en overzetten als een gekleurde routelijn in Organic Maps op de zelfde smartphone.
Als je gaat wandelen, fietsen of autorijden, kun je de gekleurde routelijn (track) altijd goed volgen omdat je Huidige Locatie (= de plaats waar je bent) én de richting die je loopt of rijdt, op de landkaart wordt aangegeven.
Voor een voorbeeld, kijk hier.
-
Let op: je krijgt dus geen soort TomTom navigatie, die aangeeft dat je bijvoorbeeld over 200 meter linksaf moet, maar je moet zelf de routelijn steeds goed blijven volgen.
Mobiel internet is niet nodig.
-
Je kunt er ook voor kiezen zelf een route te maken (en/of markeerpunten aanbrengen) óf na-tekenen op je PC of laptop en deze vervolgens overzetten als routelijn (track) (en/of bladwijzers) in Organic Maps.
Je kunt ook een route maken door wandel- of fietsknooppunten te volgen.
Importeren van routes in Organic Maps
Open de website waar de route staat en download de route. Dit kan een GPX, KML óf KMZ bestand zijn.2 voorbeelden, hoe je een routelijn in Organic Maps kunt maken: kijk hier.
-
Stuur een email, met het GPX of KML bestand als bijlage, aan je zelf (aan iemand anders kan natuurlijk ook). Sluit het email programma op je PC en open deze email op je smartphone.
Klik op je smartphone op de bijlage en deel deze met Organic Maps (= klik op het groene Organic Maps logo).
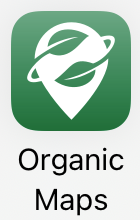
Voor meer info over het overzetten van het bestand bij een iPhone óf android. kijk hier. -
Je kunt het GPX of KML bestand rechtstreeks openen op je smartphone. Als je de route bekeken en ook gedownload hebt op een smartphone: klik dan op het GPX of KML bestand op je smartphone en deel het bestand met Organic Maps op de zelfde smartphone (= klik op het groene Organic Maps logo).
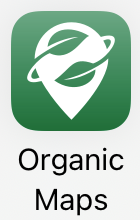
Voor meer info over het delen van het bestand op een iPhone: kijk hier.
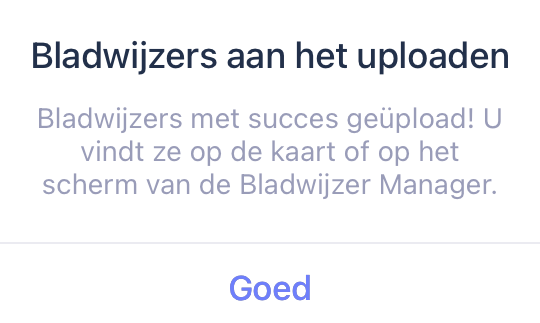
Klik op Goed, om verder te gaan
Klik in Organic Maps (onder de landkaart) op de icoon
 , kan ook zijn:
, kan ook zijn:
Je krijgt nu de pagina te zien met Groepen die gemaakt zijn. (Organic Maps noemt deze pagina "Bladwijzers en tracks")
Bovenaan krijg je de laatst aangemaakte Groep te zien (Wandeling 2).
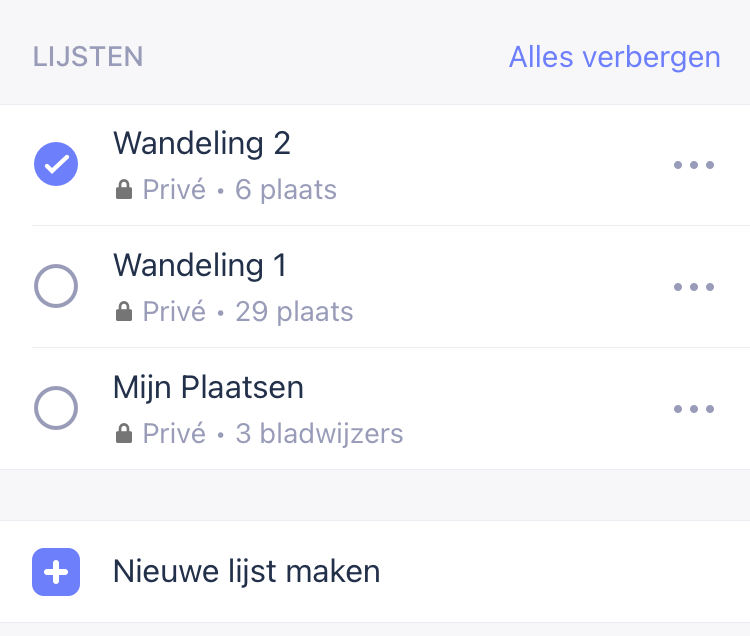
De namen "Wandeling 1 en 2" hier zijn voorbeelden. De werkelijke namen zullen anders zijn.
-
Aan de linkerkant zie je een blauwe icoon
 Dit betekent dat de groep "actief" is en de routelijn (track) en/of bladwijzers zichtbaar zijn op de landkaart.
Dit betekent dat de groep "actief" is en de routelijn (track) en/of bladwijzers zichtbaar zijn op de landkaart.
Als je op de blauwe icoon klikt, wordt deze wit en zijn (alleen) deze routelijn (track) en/of deze bladwijzers van die groep op de landkaart niet zichtbaar ("niet-actief").-
De blauwe icoon kan er ook uitzien als

Handig is de mogelijkheid om te klikken op "Alles verbergen", om daarna één of meer groepen actief te maken.
Als je een nieuwe bladwijzer maakt, wordt deze automatisch geplaatst in de groep die het laatste gebruikt is voor het maken van een bladwijzer (je kunt de groep altijd naderhand veranderen). De kleur van de bladwijzer is de zelfde als de laatst aangemaakte (maar kun je ook veranderen).
-
Klikken op de naam van de groep (in dit geval klikken op Wandeling 1 of Wandeling 2), heeft als resultaat dat je
de onderdelen te zien krijgt, waaruit een groep kan bestaan.
Dit kan een routelijn (track) zijn en/of bladwijzers (markeerpunten)
-
Je kunt de bladwijzers eventueel sorteren.
Je kunt ook klikken op Meer. Dit is hetzelfde als je klikt op de 3 puntjes naast de naam van de groep (zie volgende regel).
-
Klikken op de 3 puntjes (naast de naam van de groep), óf klikken op Meer, heeft als resultaat dat je een
routelijn (track) en/of bladwijzers kunt verwijderen of aanpassen in Organic Maps, kijk hier. - Je kunt een routelijn (track) of een bladwijzer verplaatsen naar een andere (óf nieuw te maken) groep, óf wissen.
Ga op de tekst van de routelijn (track) of bladwijzer staan, schuif naar rechts en klik op Verplaatsen
Verplaats de routelijn (track) of bladwijzer naar een bestaande óf nieuwe groep.
Je kunt een routelijn of bladwijzer ook verwijderen. Schuif dan naar links i.p.v. rechts.Soms kan het handig zijn een track te verplaatsen naar een nieuw aan te maken groep. Deze nieuwe groep kun je dan bijvoorbeeld actief of inactief maken. Je kunt er op deze manier voor kiezen om een track wel of niet zichtbaar te maken op de plattegrond.
- Een groep bestaat uit bladwijzers en/of tracks. Bladwijzers kun je ook gemakkelijk verwijderen (of wijzigen).
Klik op de bladwijzer die je wilt verwijderen. Je krijgt dan de landkaart te zien. Klik op het gele sterretje onder de landkaart.
Je kunt, op een PC óf laptop, zelf een route maken door wandel- of fietsknooppunten te volgen.
Je kunt routes importeren, óf je kunt er voor kiezen een geheel eigen route te maken en/of markeerpunten aan te brengen. Je kunt deze dan vervolgens zichtbaar maken als routelijn (en/of bladwijzers) in Organic Maps
-
Route via wandel- en fietsknooppunten
Er zijn op internet veel programma's te vinden waar je zelf, op een PC óf laptop, een wandel- of fietstocht kunt "samenstellen" door gebruik te maken van wandel- of fietsknooppunten, bijvoorbeeld RouteYou, Route.nl, MyRoute-app, Fietsknoop, Nederland fietsland, Fietsnet, Wandelroutenetwerk.
-
Eigen route maken
(zonder gebruik te maken van wandel- of fietsknooppunten)
Een handig online programma is GPS Visualizer. Online te gebruiken op een PC.
Om een weg te volgen, breng je steeds (kleine) rechte lijnen aan. Je bouwt op deze manier de route op, dit werkt in de praktijk heel handig. De totaal af te leggen afstand kun je steeds aflezen. Je kunt gebruik maken van een groot aantal layers. De kleur van de route en dus de routelijn (track) in Organic Maps kun je zelf bepalen. Je kunt de route opslaan als KML bestand, dat je per email kunt overbrengen naar je smartphone en als gekleurde routelijn overbrengen naar Organic Maps.
Voor meer informatie over GPS Visualizer, klik hier.
Een ander handig online programma (met name voor wandelaars en fietsers) is Afstandmeten. Te gebruiken op een PC.
Je kunt gebruik maken van een groot aantal layers (bijvoorbeeld Open Street, Open Cycle, Open Topo).
Je kunt aangeven dat bestaande wegen gevolgd moeten worden (wandel- of fietspaden), maar je kunt je route ook opbouwen uit (kleine) rechte lijnen.
Je kunt de route opslaan als KML bestand, dat je per email kunt overbrengen naar je smartphone en als gekleurde routelijn overbrengen naar Organic Maps.
Voor meer informatie over Afstandmeten, klik hier
Een derde programma is MyMaps van Google. Online te gebruiken op een PC.
Je kunt een route maken die de bestaande weg volgt (aan te geven voor auto, fiets of wandelaar). Je kunt ook kiezen voor rechte verbindingslijnen. In Organic Maps krijg je vervolgens een routelijn te zien (zonder bladwijzers). Wil je echter alleen markeerpunten (bladwijzers) in Organic Maps zien, kan dit ook.
De route, of markeerpunten die je op de landkaart aanbrengt, kunnen rechtstreeks als KML bestand worden overgebracht naar Organic Maps als routelijn of bladwijzers.
Voor een korte handleiding (alleen om aan te geven hoe je op een PC routelijnen en/of routepunten kunt maken en deze vervolgens over kunt brengen naar Organic Maps), kijk hier
-
Je kunt in Organic Maps ook tijdens een wandeling een track (tracklog) maken en opslaan .
Klik in Organic Maps op de 3 streepjes onder de landkaart. Klik op Route opnemen.
Als je de track wilt stoppen en saven, klik dan weer op de 3 streepjes onder de landkaart en klik op Stop opname van de route.
De track (tracklog) wordt gesaved onder de naam (bijvoorbeeld "10 januari 2024 om 11.26 + de afstand") en is opgeslagen in de laatst gebruikte groep.Het is misschien handig van te voren een nieuwe groep (Organic Maps noemt dit "lijst") aan te maken. Geef de nieuwe groep de naam van de wandeling. Mogelijk moet je alle groepen enigzins naar boven schuiven om de nieuwe groep te kunnen maken.